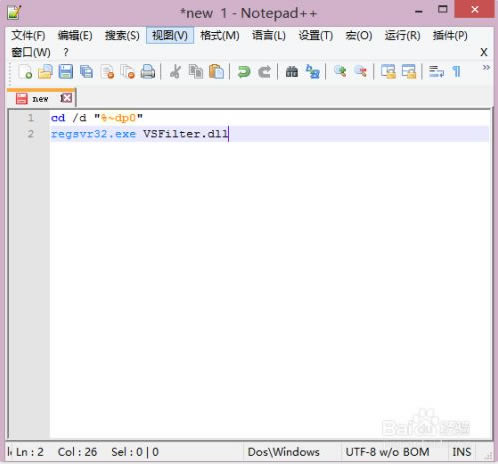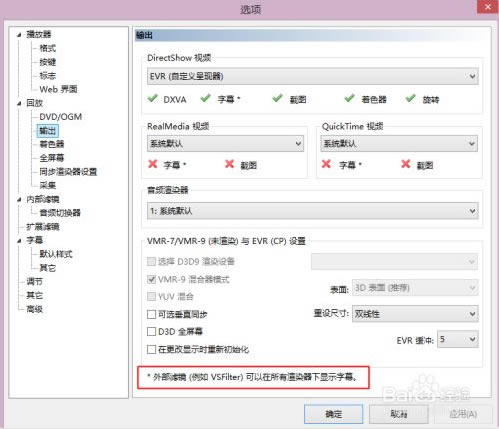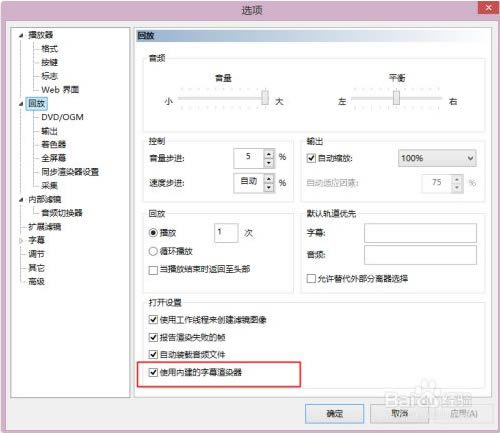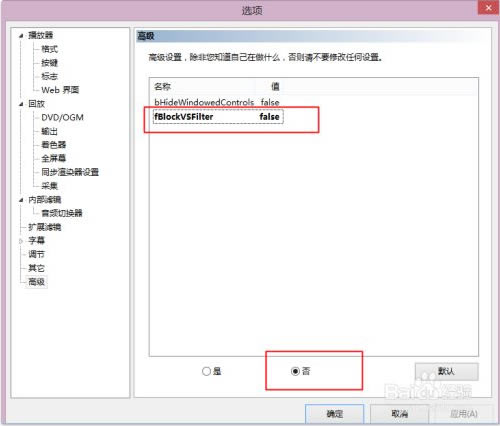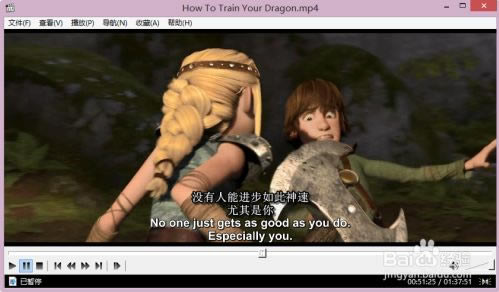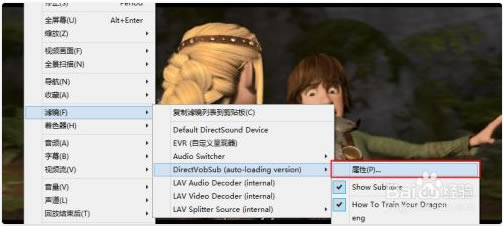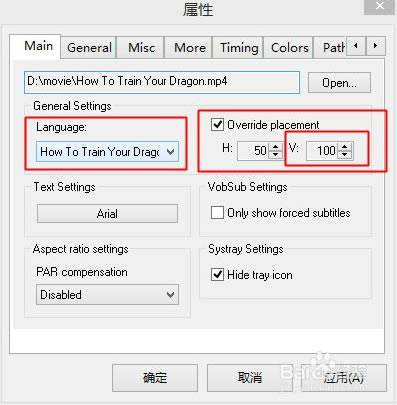【MPC播放器绿色版】MPC播放器绿色版下载 v1.6.5.3 电脑正式版
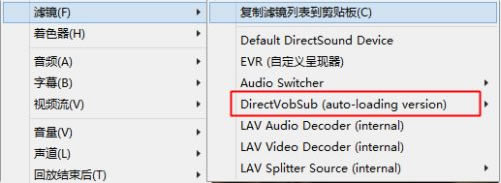
- 软件大小:查看
- 软件语言:简体中文
- 授权方式:免费软件
- 更新时间:2024-11-01
- 软件类型:国产软件
- 推荐星级:
- 运行环境:XP,Win7,Win8,Win10,Win11
软件介绍MPC播放器绿色版是一款十分好用的在线视频播放器,一款能够让每一个用户都能在这里轻松播放,每天都能播放本地视频,在这里体验不一样的播放内容。MPC播放器绿色版电脑版有着十分好用的在线播放,支持本地字幕播放,用户在这里体验更简单的播放,每天都能轻松播放本地视频。
MPC播放器电脑版作为经典多媒体播放器的影音播放器,纯净无广告、启动速度快、占用消耗低,支持解码各种视频,播放流畅不卡。 MPC播放器绿色版特色1、新增界面美化功能 2、支持Windows系统下的DVD音频和视频文件播放功能 3、支持大多数媒体格式的播放 4、支持主题亮度、颜色及音量大小颜色的调节功能 5、完全汉化 6、美化了徽标和按钮 7、集成语言文件,完美单文件 8、去除菜单中的语言选项 9、单文件版upx加壳减小体积(仅4M) MPC播放器绿色版怎么添加字幕步骤 1 启用vsfilter配置 下载安装XyVSFilter,务必注册到系统。 如果你不知道怎么注册,可将以下代码拷贝到记事本并修改扩展名为bat,然后放到于vsfilter.dll同目录下。双击运行即可。 cd /d "%~dp0" regsvr32.exe VSFilter.dll
注册完毕之后,mpc-hc会自动识别vsfilter,此时不需要你再次添加, 右键-->选项 >> 回放-->输出, 在该选项卡,你可以看到相应的说明。 如图所示:
继续打开选项。 找到“回放”, 勾选“使用内建的字幕渲染器”,并”应用“。 如图所示。
如果你的系统已经成功注册了vsfilter,将会看到mpc选项中多出了一个”高级(Advanced)“选项,在这里可以轻松的管理vsfilter的加载与否。 打开”高级“选项卡。 找到右侧的”fblockvsfilter“,点击并设置值为”否(false)“。 ”确定“ 如图所示。
设置完了之后,到了这里,推荐你重启你的播放器。 步骤2 加载并调节字幕位置 用mpc-hc打开你要播放的视频。 在视频区右键,找到滤镜 此时,你将会发现vsfilter已经加载成功了。 如图红框中显示
但这并不表示这里的设置已经完成,因为此时在默认设置下,播放器显示的字幕和vsfilter显示的字幕,两字幕位置是重叠的。 此时,我们需要做的就是将其”分开“,然后一个加载中文,一个加载英文。 效果应该如图所示。
右键视频区,找到 滤镜-->DirectVobSub--> 属性 如图所示
在打开的vsfilter”属性“对话框中, 选择语言,这里选择英语 并勾选Override placement 并设置V值 (因为我这里是让vsfilter显示的是英语,所以我选择把它移至最下方)
注意: 对于mpc-hc,一些设置是不会立马就生效的,所以有时需要你先重启你的播放器; 当你不需要双字幕的时候,你可以到”高级(Advanced)“选项卡中,将fblockvsfilter设置为”是“,这个新增的选项倒是方便了很多; 因为vsfilter的设置是不能立马生效的(需要重启播放器),所以这里推荐将vsfilter用于显示最下方的字幕(如这里的英语); 关于内建的字幕渲染器的垂直位置调节,只要你点击”应用“,设置就能立刻生效,所以这里推荐你用于显示最上方的字幕(如这里的中文),这样的可调性比较好; 恢复默认的字幕位置,直接去掉”覆盖位置“的勾,重启播放器就好; 如果这里的垂直位置的设置,不符合你的字幕文件,你可以自行调节。百分值越大位置就越往下。 MPC播放器绿色版怎么设置播放速率1.首先,我们运行MPC,进入如下所示的主软件界面。
2.用户点击菜单栏上的【文件】按钮,从外出选项中选择打开文件的方式,然后打开要播放的视频文件。 3.我们已经进入了MPC的播放画面,正在播放视频。 4.如果用户需要加快播放速度,我们可以点击菜单栏上的播放按钮,从呼出选项中选择【增加费率】,实现双速播放(在此基础上再次点击进行相应的双速播放)。 5.点击加速后,右上角弹出【速度2.00x】,即播放两次。 6.用户可以立即获得相应的倍速播放效果。 7.当然,用户也可以使用Ctrl Up来加快播放速度(上箭头图标),Ctrl down来减慢播放速度(下箭头图标)。 |