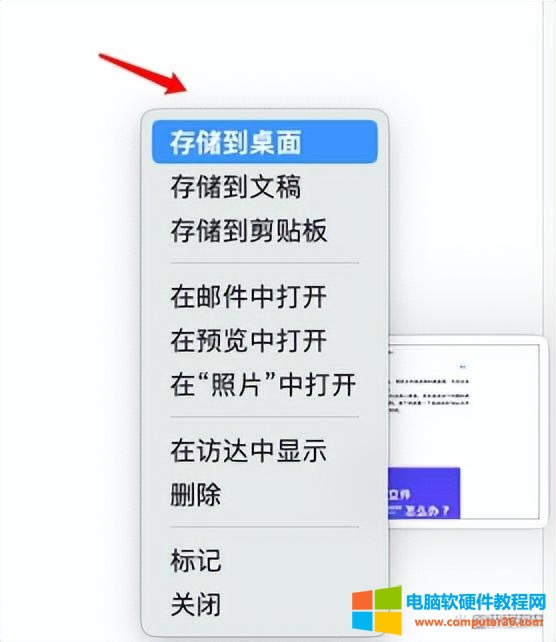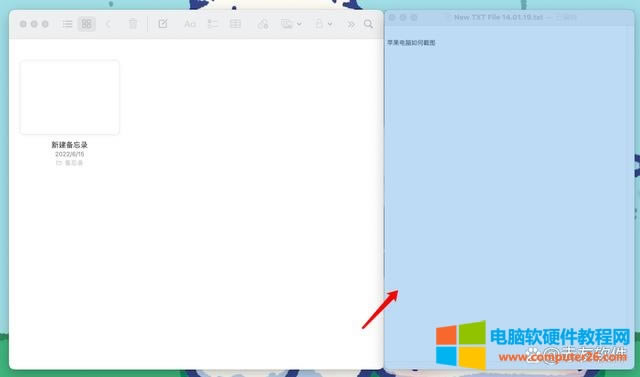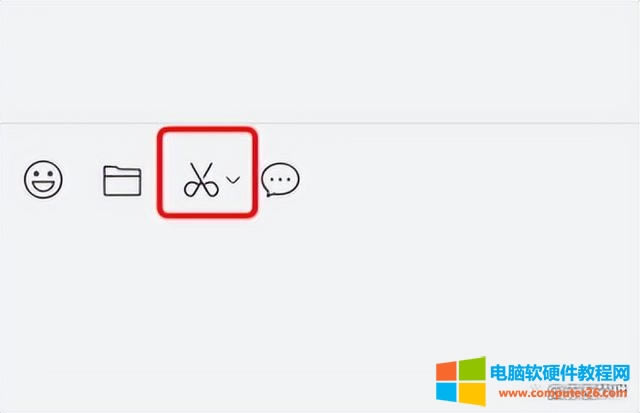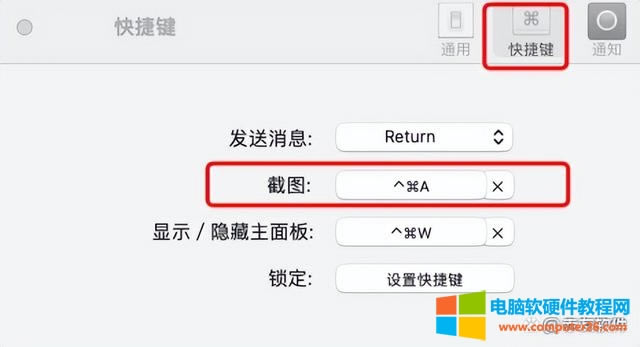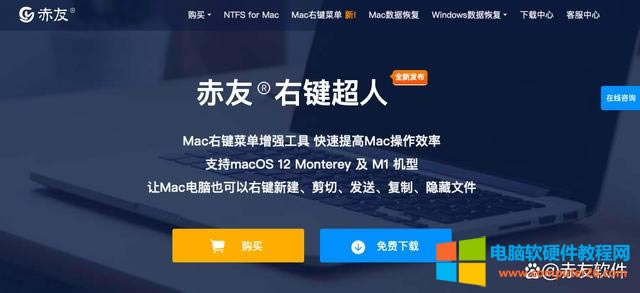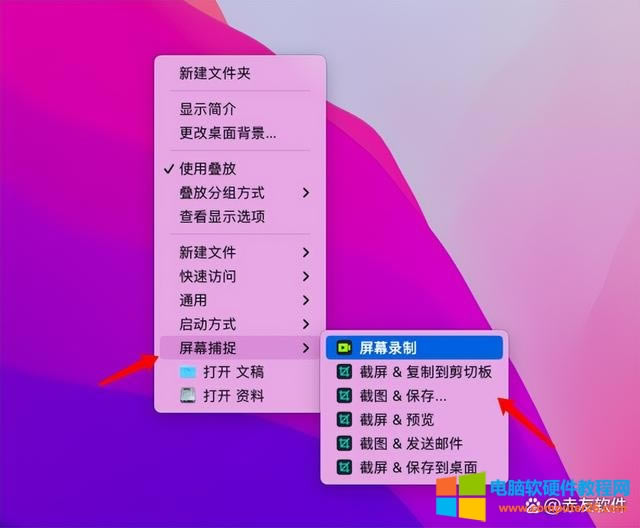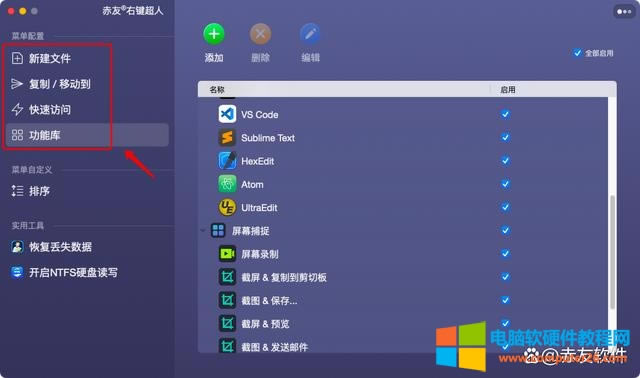苹果电脑如何截图_苹果电脑长截图的办法
发布时间:2024-04-29 文章来源:深度系统下载 浏览:
| 有不少小伙伴还不了解苹果电脑怎么截图,不过没关系,下面就为大家分享了三种 MacBook 截屏办法:使用快捷键截图、Mac 上用微信 QQ 截图、右键截图。 如果你经常使用 Mac,掌握一种截屏方法就足矣,但是如果你对更多的 Mac 截屏办法感兴趣,就一起来学习吧! 目录:第一种:快捷键截图 第二种:微信 QQ 截图 第三种:右键截图 第一种:快捷键截图对于经常使用 Mac 的用户来说,快捷键截屏是很方便的方式,下面,赤友就为你介绍一些苹果电脑截图的快捷键。 1.全屏截图 Command(?)+ Shift + 3:同时按住这三个键,就可以在 Mac 上截全屏。截屏完成之后,点击右下角图片,选择一个路径保存就好。
2.区域截图 Command(?)+ Shift + 4:同时按下三个键,会显示一个十字光标,你可以将选择要截图的区域,然后保存。 3.窗口截图 Command(?)+ Shift + 4 + 空格键:同时按住这四个键,会显示相机图标,你可以单击要使用相机拍摄的窗口。这个方式很适合分屏或者多窗口截屏。
第二种:微信 QQ 截图1.剪刀截图 打开微信 QQ 之后,点击对话框中的剪刀图标即可截图。
2.打开软件之后的快捷键截图 截图快捷键通常是“Control + Command(?)+ A”。你可以打开微信或者 QQ,点击【设置】,查看或者更改截图快捷键。
第三种:右键截图Mac 快捷键截图和微信 QQ 截图都可以实现快速截屏,但是你难免会有忘记快捷键组合方式的时候,而且微信 QQ 截图还需要先打开软件才可以截图,这两种办法总会有不方便的时刻。 这个时候你就可以选择用 Mac 的右键截图。
Mac 原生的右键菜单是没有“截图”功能的,这需要你去设置自己的 Mac 右键菜单——借助 Mac 右键菜单工具(赤友右键超人)截图。将其安装至你的 Mac,开机就可以使用。 除了简单的“截图”以外,与快捷键截图不同的是,它还可以“截屏&预览”“截屏&复制到剪切板”,你可以根据自己的需要,将截图保存到想要的地方。
相较于快捷键截图,右键截图中的“截屏&保存到桌面”省去了右键点击“保存”这一步骤。也可以一键截图,直接发送邮件,方便快捷。 右键可以截图,但不仅限于截图,它还可以录屏,满足你在 Mac 上的截屏录屏需求。此外,还有更多 Mac 没有的右键功能,例如新建文件、复制到、快速访问等等,这些功能赤友右键超人都有。
以上,就是赤友分享的有关“Mac 电脑怎么截图”的三种办法。通过快捷键、微信 QQ 软件、右键都可以实现在苹果电脑上截屏,如果想要一键截图、一键截图保存,那么使用右键截图是很好的选择。 |