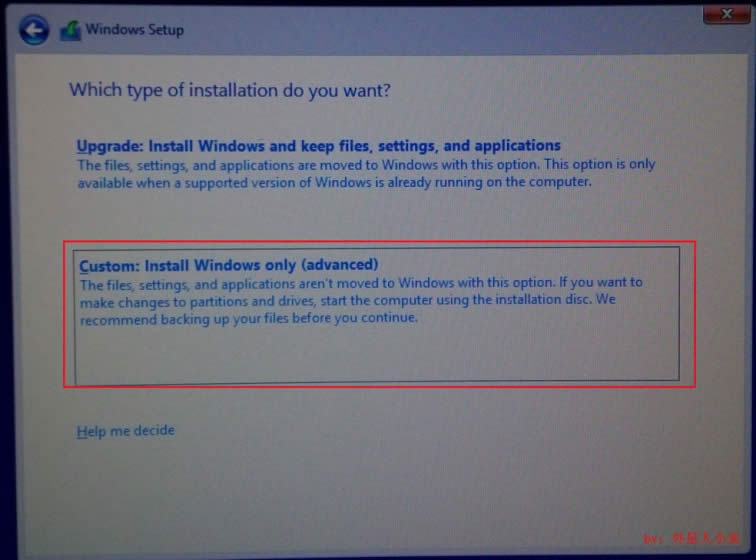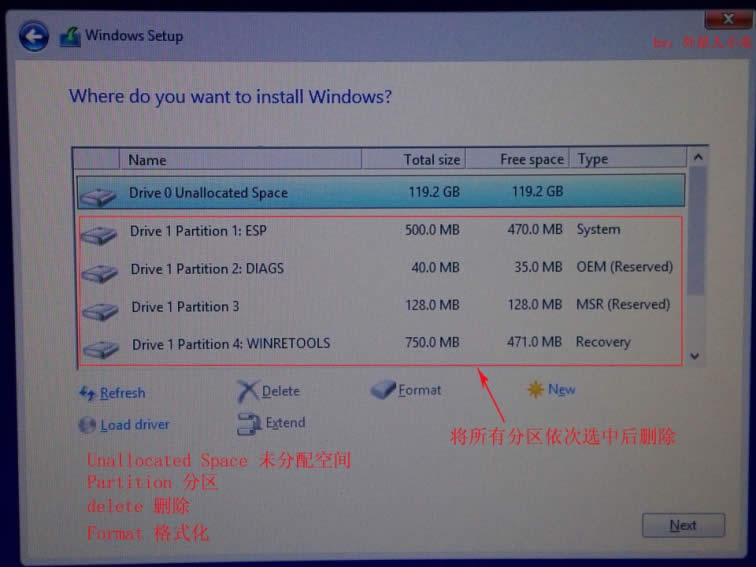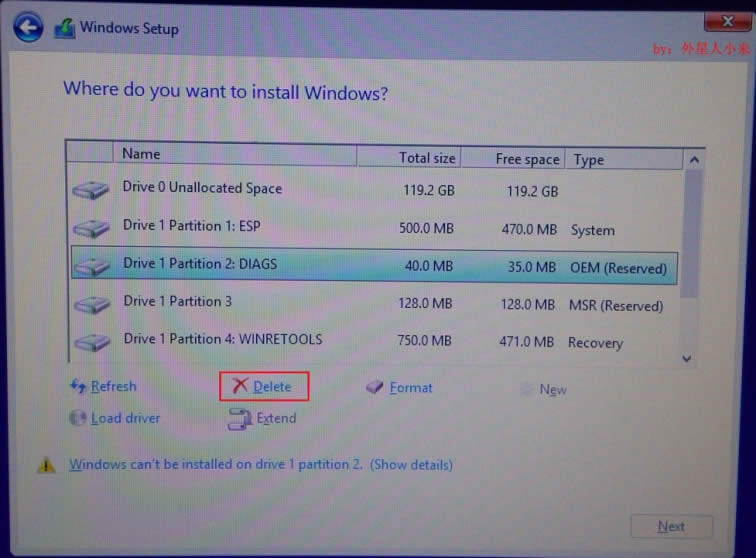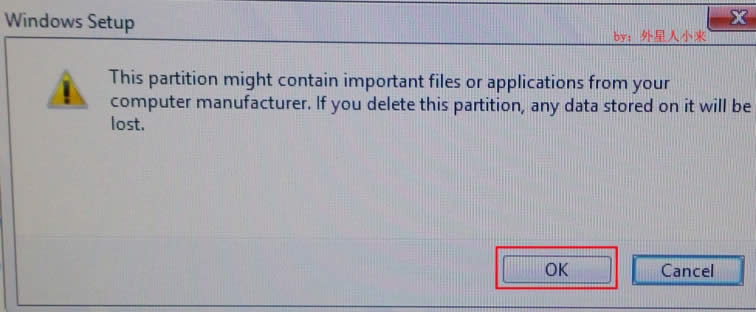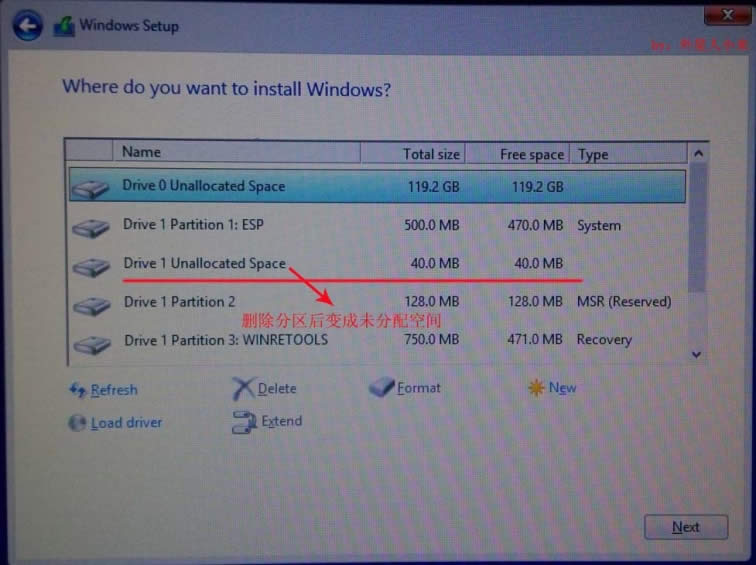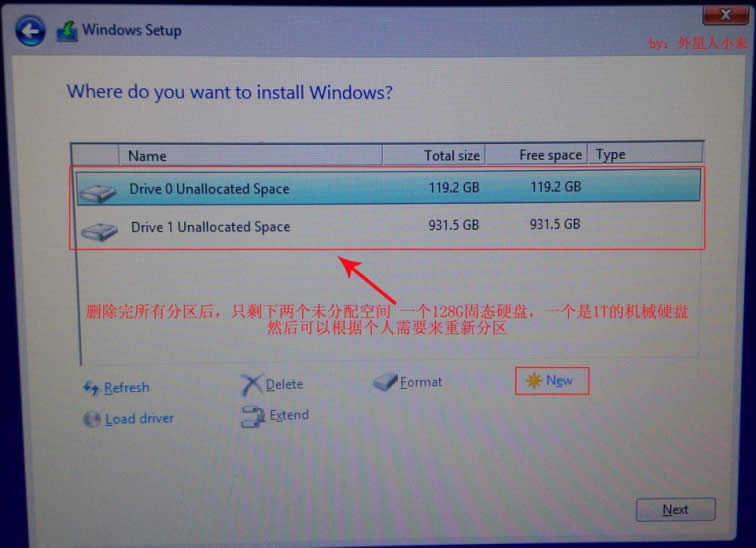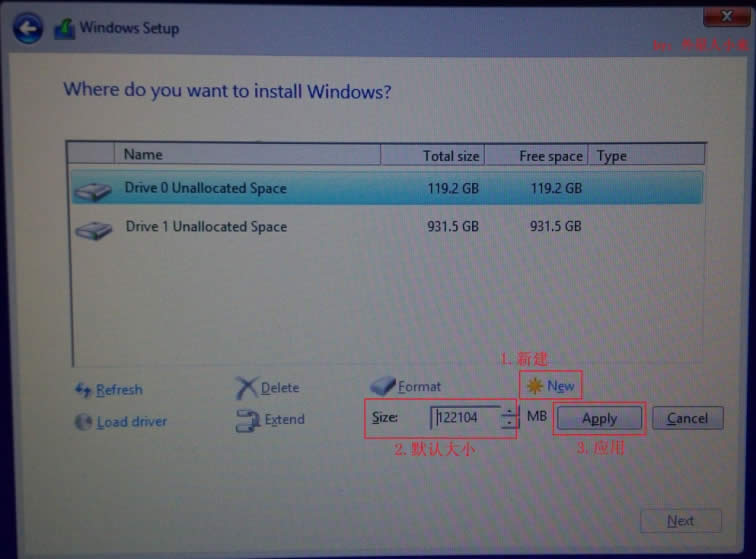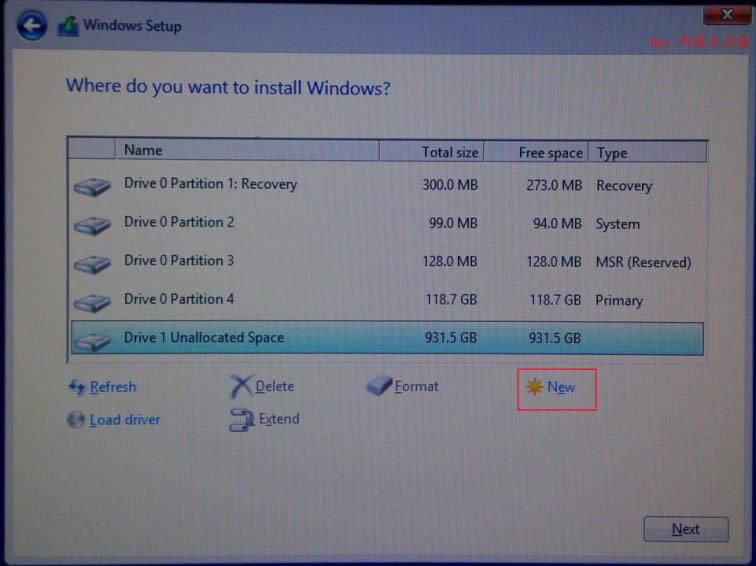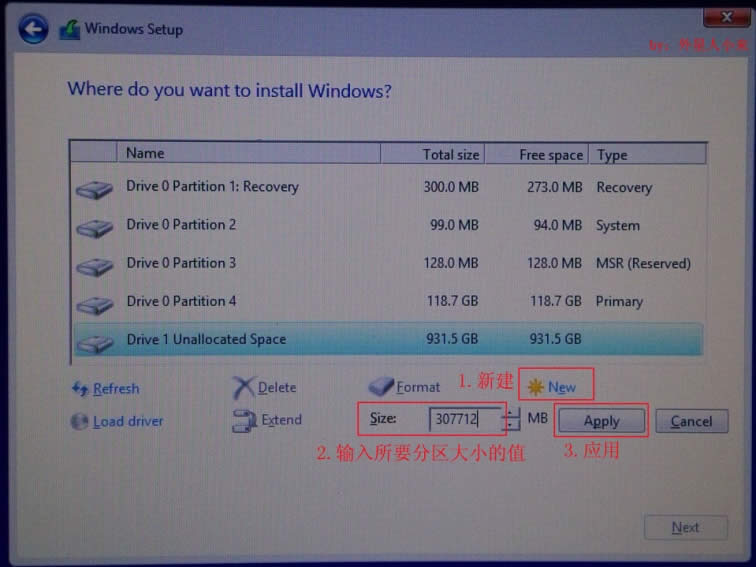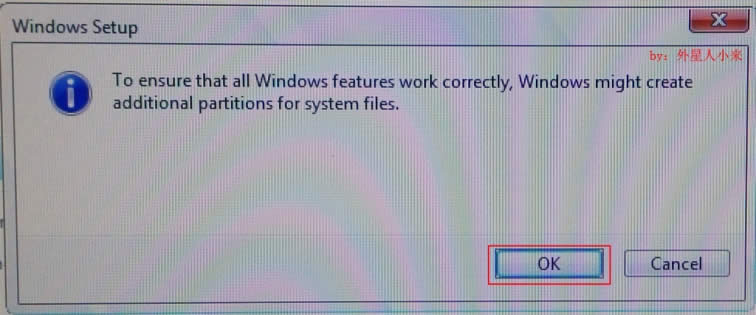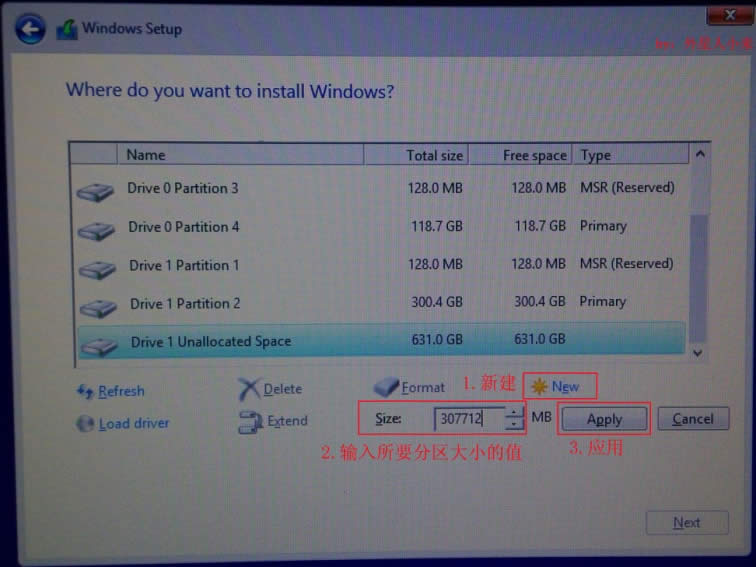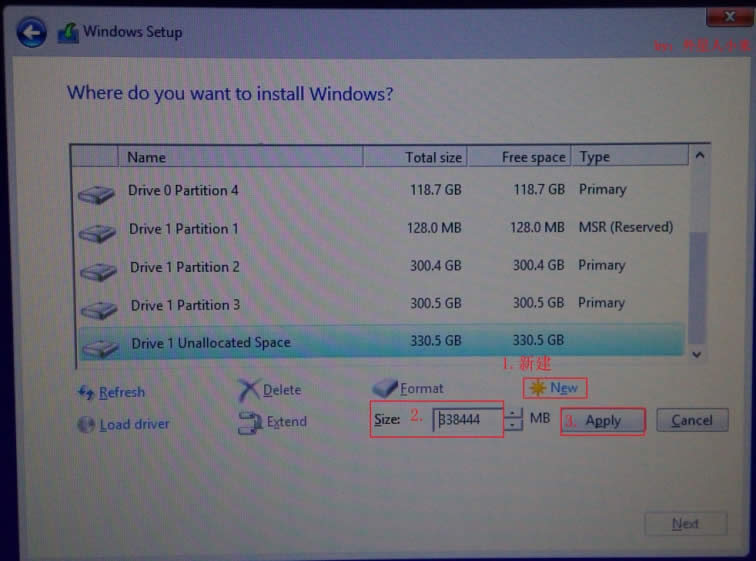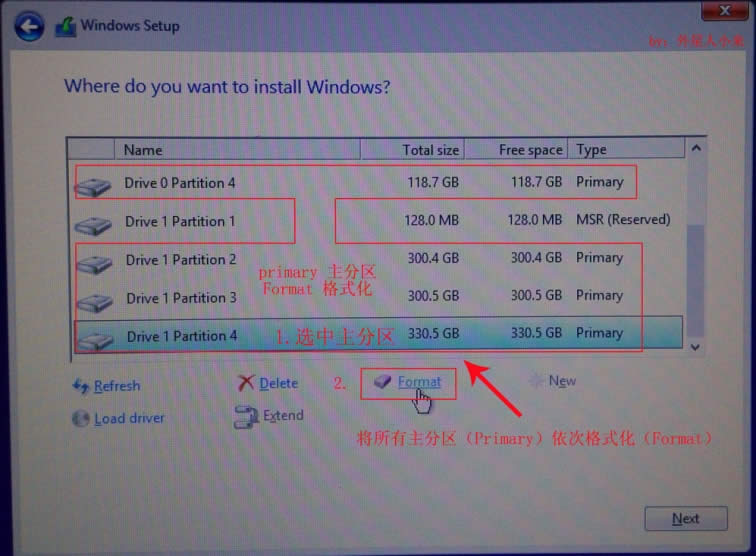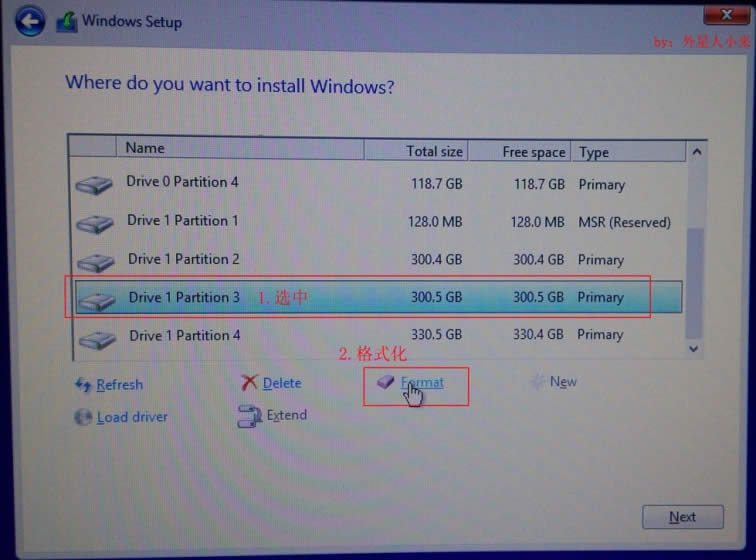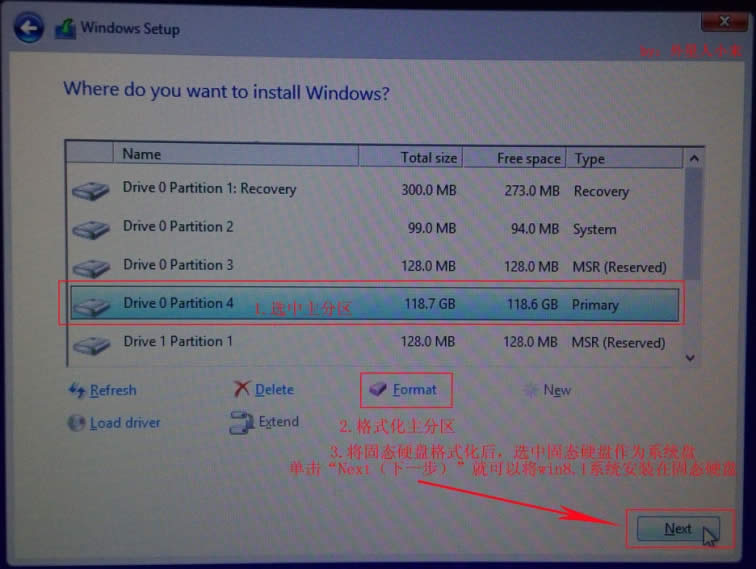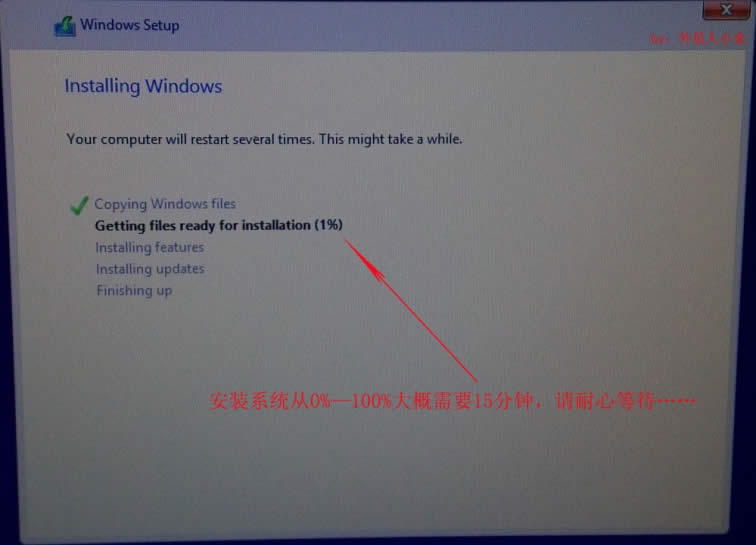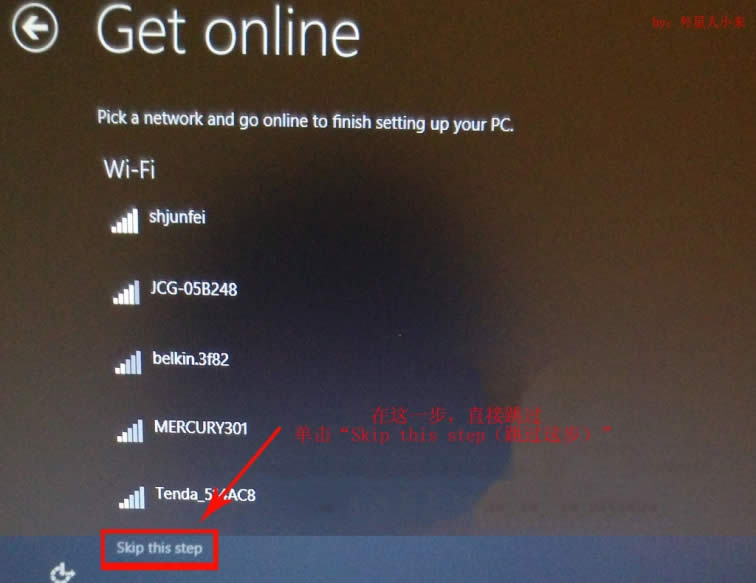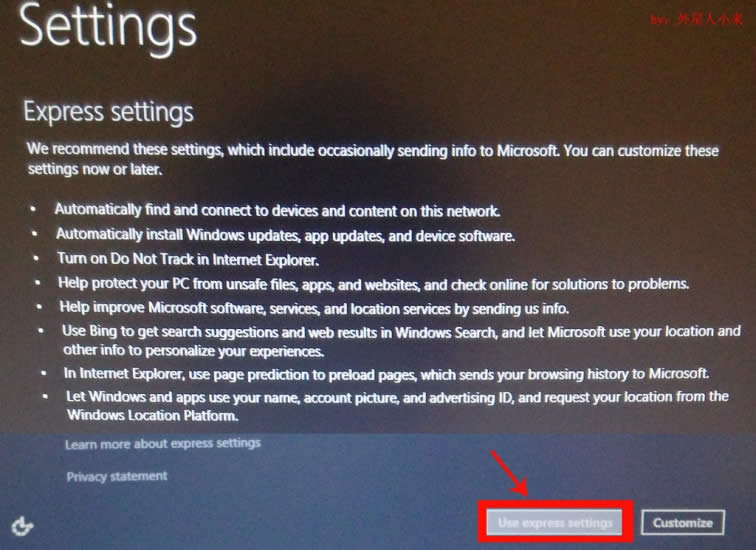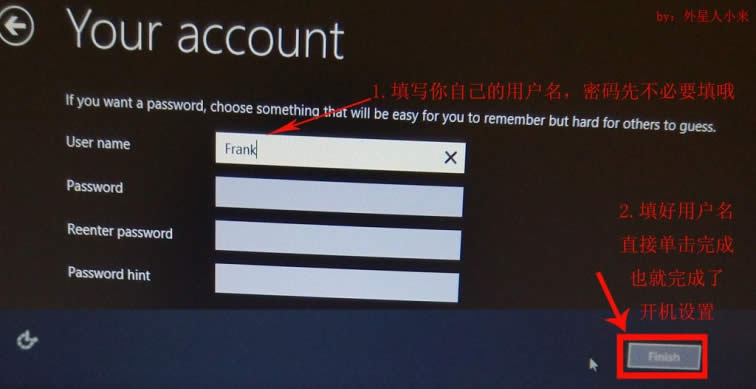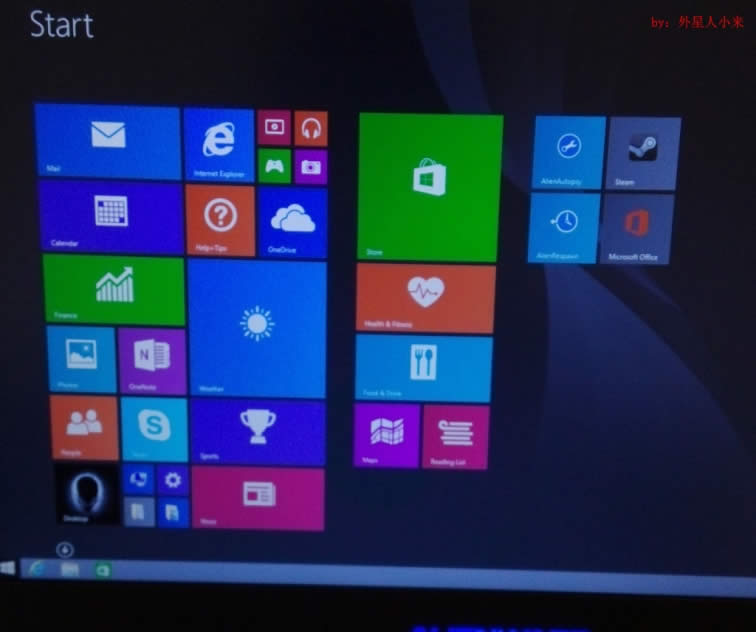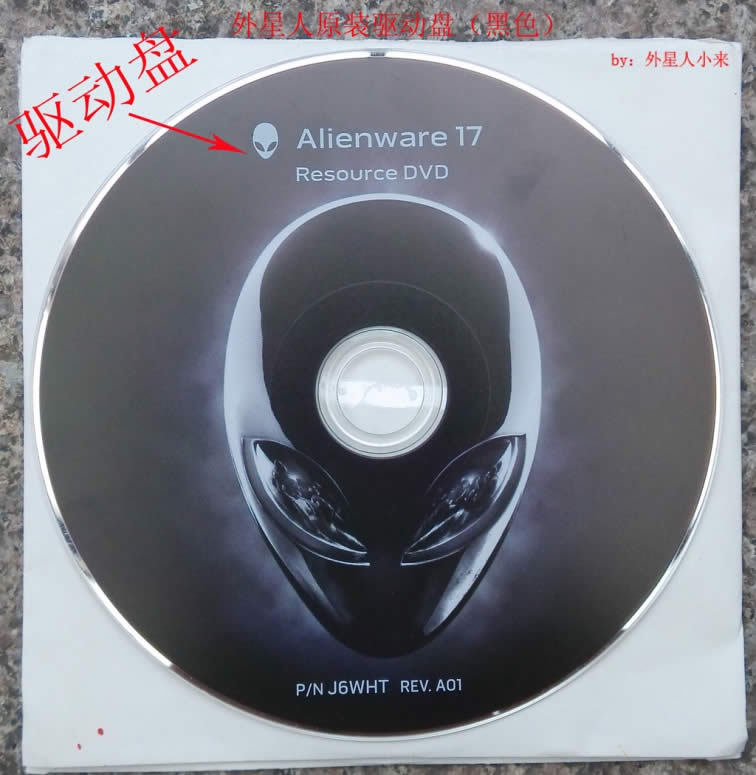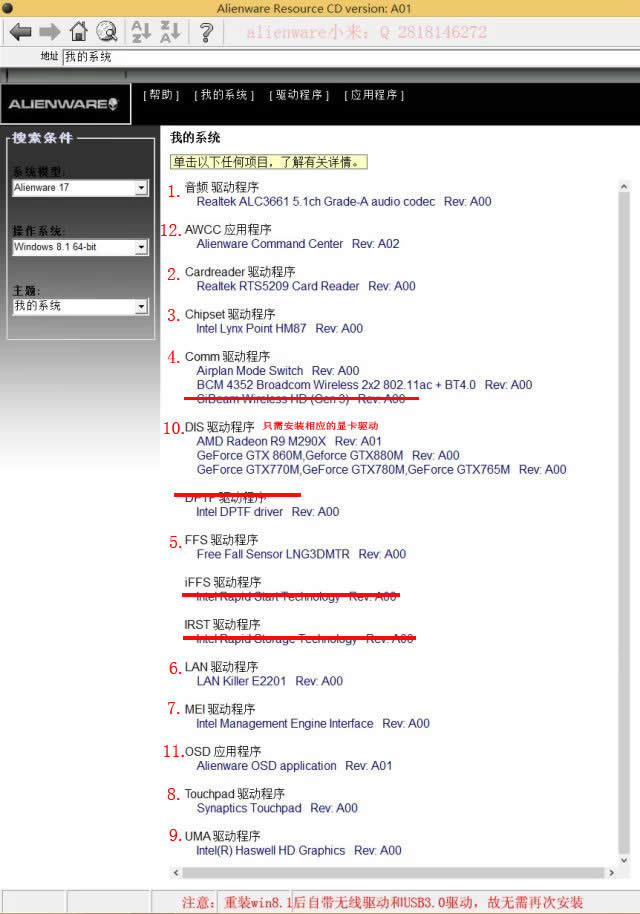最容易好用的外星人系统重装图文详细教程
发布时间:2021-12-14 文章来源:深度系统下载 浏览:
|
系统软件是指控制和协调计算机及外部设备,支持应用软件开发和运行的系统,是无需用户干预的各种程序的集合,主要功能是调度,监控和维护计算机系统;负责管理计算机系统中各种独立的硬件,使得它们可以协调工作。系统软件使得计算机使用者和其他软件将计算机当作一个整体而不需要顾及到底层每个硬件是如何工作的。 有网友问小编最简单好用的外星人系统重装教程,Alienware是北美著名的整机厂商。Alienware的产品,均采用了当前最高端、顶级的配置,在业界是高端、高品质的代名词,加之外观前卫的机箱,使得Alienware的产品极受DIY的欢迎。提起Alienware,相信很多笔记本电脑发烧友一定都会联想到性能超一流的“外星人”造型,2006年Alienware被戴尔收购,Alienware品牌作为戴尔子品牌继续运作。那电脑怎么重装系统呢?下面就让小编给大家介绍关于最简单好用的外星人系统重装教程吧。 准备工作:win8.1原装系统盘一张(自带原装系统盘 或者 U盘镜像都可以)
最简单好用的外星人系统重装教程图1 如果原来系统是win7系统的,那么在重装win8.1之前要先修改下bios设置。将原装自带英文win8.1系统盘插入光驱,打开电脑(或者重启电脑)时,连续按下F2进入bios设置界面,主要是对Advanced(高级)和boot(引导)这两个选项进行设置。
最简单好用的外星人系统重装教程图2 将Advaced(高级)界面设置如下:
最简单好用的外星人系统重装教程图3 将Boot(引导)设置如下:
最简单好用的外星人系统重装教程图4 此时,单击F10保存并退出。
最简单好用的外星人系统重装教程图5 单击Yes后计算机重启,此时连续按下F12,进入引导管理界面: (特别注意的是如果原来的系统是win8.1系统,安装win8.1系统时则不需要修改bios设置 只需要在开机(重启时)连续按下F12即可出现如下引导管理界面)
最简单好用的外星人系统重装教程图6 选择UEFI DVD PATH1后 Enter(回车键)即可。 此时屏幕的左上角可能会出现一串英文提示:Press any key toboot from CD or DVD…… 那么你就要快速点击下回车(或任意键),如果没有出现 让机器正常进入即可。 出现“Windows 正在加载文件”进度指示条,如下图所示。
最简单好用的外星人系统重装教程图7 “要安装的语言”是安装Window8.1最开始的界面,一般不用更改设置,直接点击画面右下角的“下一步(Next)”开始安装。(注意:原装自带的win8.1光盘里面安装语言选择里没有中文简体,所以我们只能是默认选择美帝的美式英语安装系统,在安装系统完成后再下载中文简体语言包修改为中文简体系统。)
最简单好用的外星人系统重装教程图8 单击“Next(下一步)”进入win8.1安装界面后开始安装:
最简单好用的外星人系统重装教程图9 单击回车键(Enter键)或者鼠标单击现在安装(Install now) 则会进入Microsoft软件许可条款界面,我们选择接受许可条款后单击“下一步(Next)”即可。
最简单好用的外星人系统重装教程图9 单击“下一步(Next)”后进入以何种类型安装界面,选择自己想要的安装类型进行安装即可。此处我们选择自定义(高级)类型进行win8.1原装系统的安装:
最简单好用的外星人系统重装教程图10 选择“自定义(高级)”安装类型后就进入将win8.1系统安装在何处?的界面如图5—11所示,我们将所有的已经分区的磁盘依次全部删除。(注意:此步操作可能会造成您的数据丢失,建议提前将数据进行备份好)
最简单好用的外星人系统重装教程图11 选择已分区(patition)磁盘,依次删除:
最简单好用的外星人系统重装教程图12
最简单好用的外星人系统重装教程图13 删除后的已分区(Partition)变成未分区空间(Unallocated Space)
最简单好用的外星人系统重装教程图14 将图5-11中所框选的所有已分区依次全部删除后,最后只剩下两个未分配磁盘空间。其中的一个就是加装的固态硬盘(128G),另外一个就是原装自带的1T机械硬盘(或者是500G混合硬盘)如图5-15所示。(注意:若没有加装固态,则将所有分区全部删除后只剩下原装自带的一个未分配1T的机械硬盘<实际有930g左右>或者是500G混合硬盘<实际有465左右>)最后,根据个人需求,对未分配磁盘进行新建分区即可。
最简单好用的外星人系统重装教程图15 选择固态硬盘单击“新建”—“应用”—“确定” 即可创建分区:
最简单好用的外星人系统重装教程图16
最简单好用的外星人系统重装教程图17 创建分区的一般步骤:选中未分配磁盘空间——新建——填写要分区的大小(1G=1024MB)——应用——确定,即可完成分区创建。(提示:填写分区大小时要在原来数值*1024的基础上加上100MB-500MB的值,因为分区好以后再格式化操作会减少0.1G。这样分区格式化操作后磁盘分区显示的大小是整数值。)
最简单好用的外星人系统重装教程图18
最简单好用的外星人系统重装教程图19
最简单好用的外星人系统重装教程图20 重复上面创建分区操作:
最简单好用的外星人系统重装教程图21 完成磁盘分区后,将所有的主分区(Primary)依次选中进行格式化(Format)操作(仅仅格式化主分区),这个操作会是可用磁盘空间(Free space)减少0.1G的大小。将所以主分区格式化操作后选择固态或者某磁盘分区作为系统盘,安装win8.1系统即可。
最简单好用的外星人系统重装教程图22
最简单好用的外星人系统重装教程图23
最简单好用的外星人系统重装教程图24 将所有主分区格式化操作后,选择固态硬盘作为系统盘安装系统即可。
最简单好用的外星人系统重装教程图25 安装系统完毕进入如下设置界面: 这是个个性化设置的界面,第一行色彩的选择是设置当前背景色,第二个文本框是电脑名称,注意,是电脑名称,非用户名称。
最简单好用的外星人系统重装教程图26 填写好电脑名称后,单击“Next(下一步)”就出现了无线网络的设置界面,在这个无线网络界面也是关键的一步哦!此刻先不要着急连接无线网络,直接选择“跳过这一步(skip this step)”就行了。
最简单好用的外星人系统重装教程图27 跳过无线网络的设置界面后我们会进入下面这个设置界面(图5-28),这个界面设置的是自动安装更新等等的功能,在此我们直接使用默认快速设置(use express settings)就行了。
最简单好用的外星人系统重装教程图28 单击“使用快速设置(use express settings)”后就会出现输入用户名和密码的设置界面了,在这个界面你可以先填写好用户名和密码(提示:密码可先不设以防忘记后续无法进入系统),我想这个界面对大家来说是没有难度的(系统自带有中文输入法的,用Winkey+空格键可以切换,单击SHIFT键可以切换中英文)
最简单好用的外星人系统重装教程图29 单击“Finish(完成)”后,你就已经完成了外星人win 8.1原装英文系统的开机设置过程,接下来就是五分钟左右的初始化过程(注意,首次开机都是这样的哦!请耐心等待……)。 初始化应用程序后的界面如下图5-30所示,win8.1主界面。
最简单好用的外星人系统重装教程图30 至此,win8.1系统安装完毕,按住FN+F4弹出系统盘,插入驱动盘,接下来就是安装驱动……
最简单好用的外星人系统重装教程图31 可以先将系统的语言修改成中文系统(也就是所谓的汉化系统) 也可以安装完驱动后修改成中文系统 具体根据个人需要: 修改中文语言系统参考链接: win8.1系统汉化教程: 重新安装完win8.1系统后 自带无线驱动和USB3.0驱动,不用再次安装。 有些配置的机器,特别是M14X的机器可能会安装不上,需要先安装Microsoft .Net.Framework,安装完成后再安装AWCC驱动程序即可。下面驱动图片中用红色横线划掉的都不必安装。 下面我们主要是按照驱动盘里面的驱动顺序依次安装,以及结合一些需要注意的次序,我把驱动顺序都标上序号,大家可以根据标出的顺序依次安装即可。
最简单好用的外星人系统重装教程图32 关于最简单好用的外星人系统重装教程到这里就全部了,相信大家对最简单好用的外星人系统重装教程都有一定的了解吧,有需要最简单好用的外星人系统重装教程的朋友记得要赶紧学习起来哦,好了,如果想了解更多的资讯敬请关注小鱼一键重装系统官网吧。大家赶紧学习起来哦。 系统软件一般是在计算机系统购买时随机携带的,也可以根据需要另行安装。 |
相关文章
上一篇:方便实用的u盘系统重装办法
下一篇:最容易的系统重装的步骤



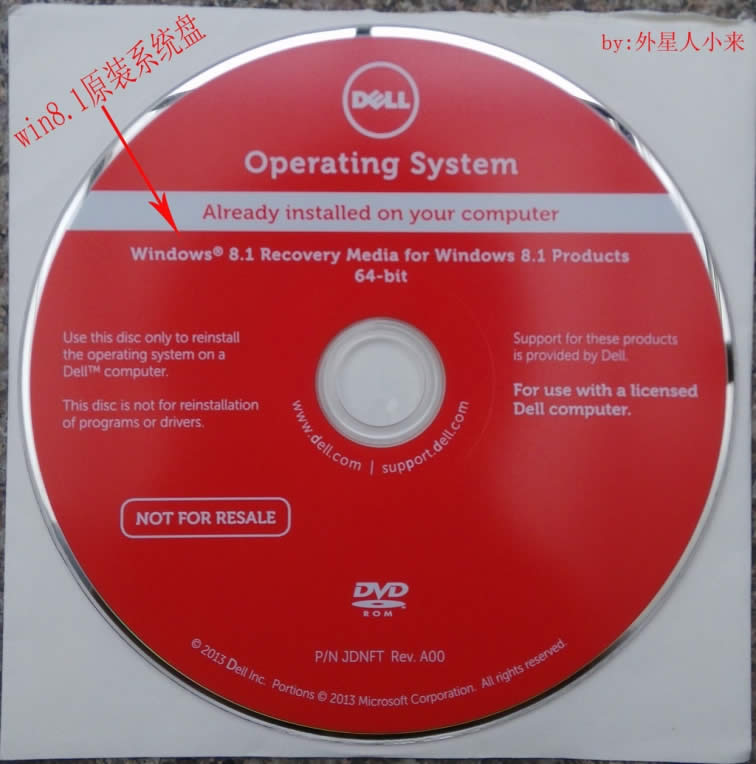
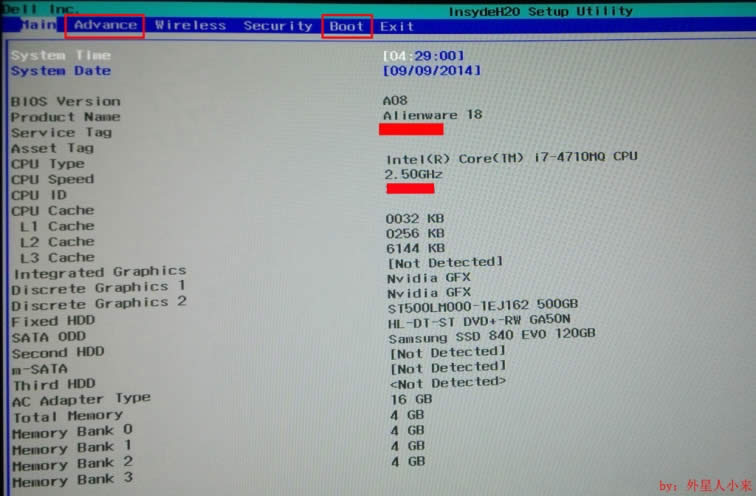
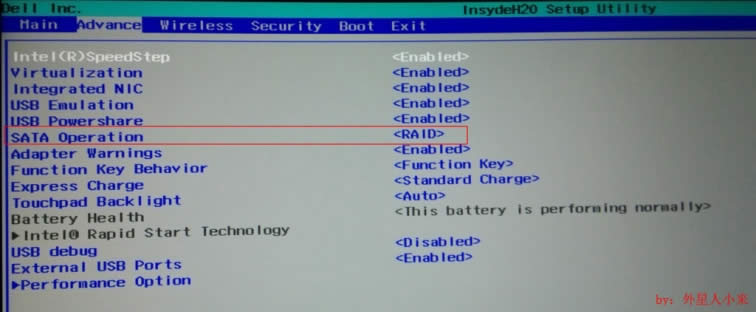
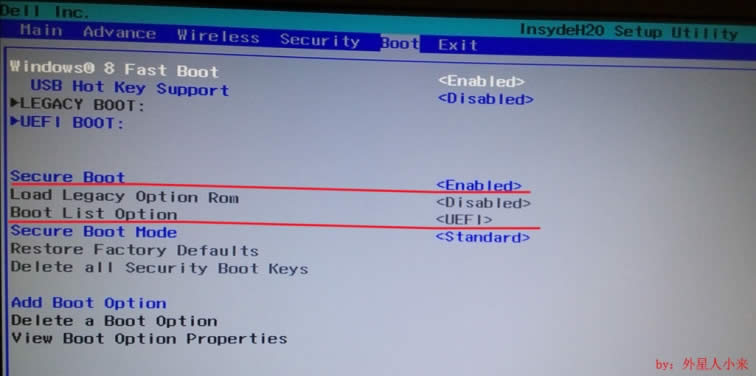
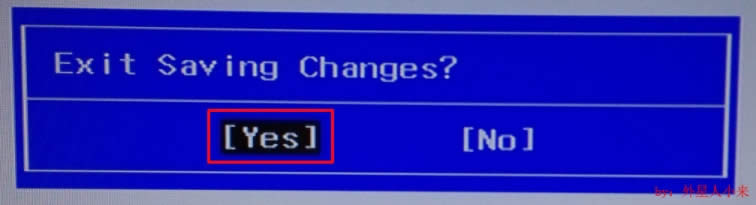
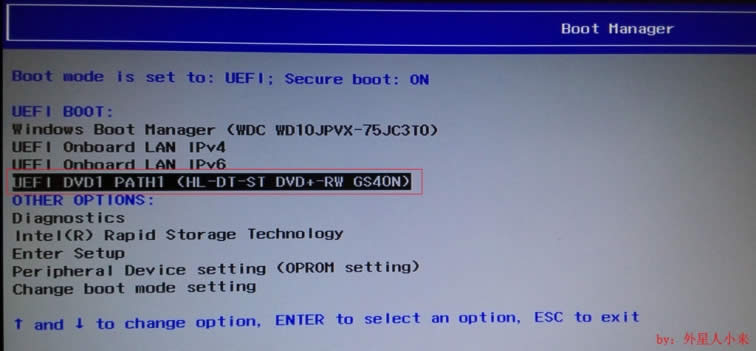

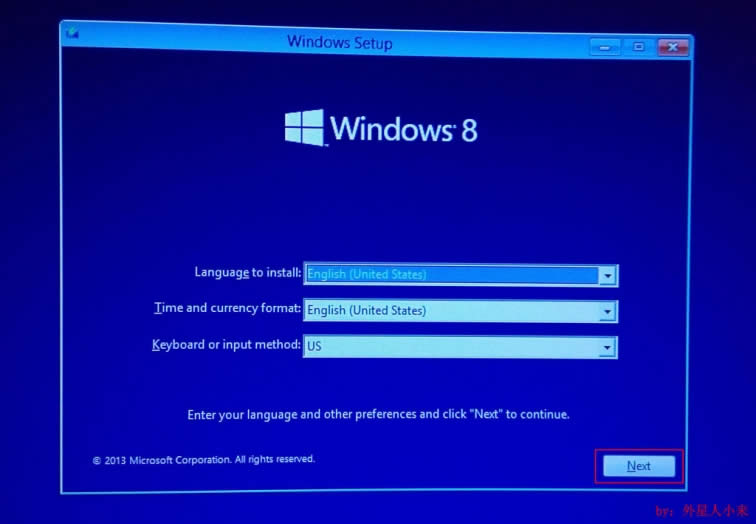
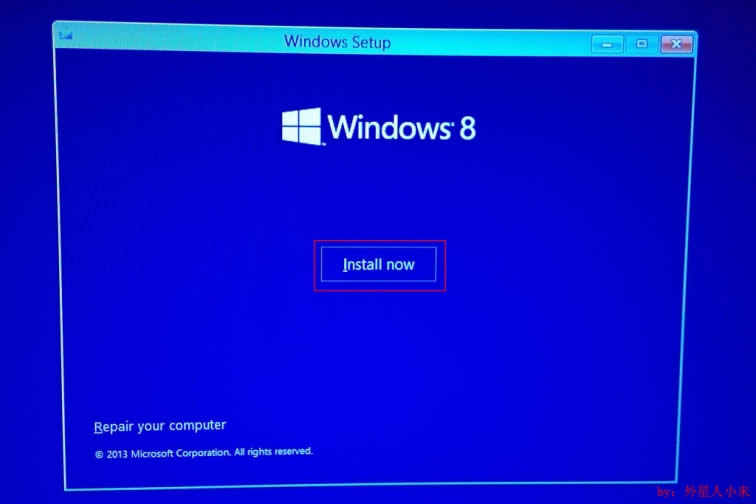
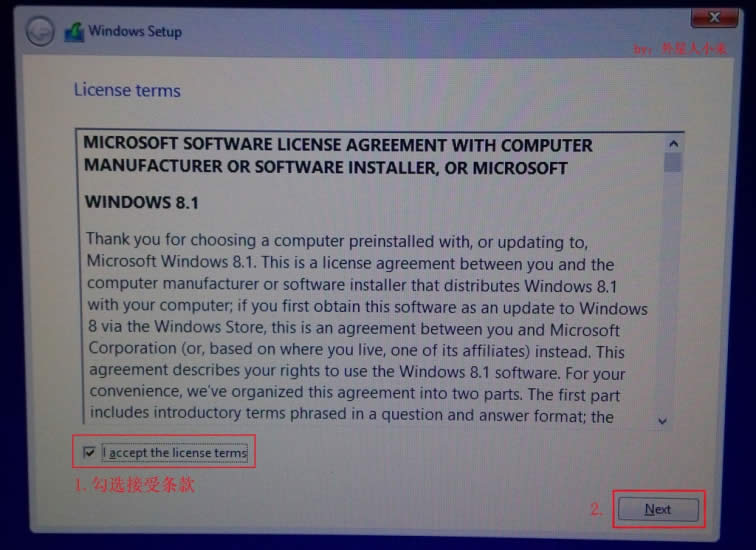 、
、