联想电脑y400重装系统(安装系统)图文详细教程
发布时间:2021-12-14 文章来源:深度系统下载 浏览:
|
系统软件是指控制和协调计算机及外部设备,支持应用软件开发和运行的系统,是无需用户干预的各种程序的集合,主要功能是调度,监控和维护计算机系统;负责管理计算机系统中各种独立的硬件,使得它们可以协调工作。系统软件使得计算机使用者和其他软件将计算机当作一个整体而不需要顾及到底层每个硬件是如何工作的。 朋友的联想笔记本又遇到了问题了,现在需要y400重装系统,要不然不能彻底清理掉自己电脑里面的系统垃圾,一般遇到难解决的问题,都是经过y400重装系统进行解决的,现在就让小编告诉你们联想电脑y400重装系统教程。 如何重装电脑系统步骤: 一、U盘中制作土豆U盘PE启动盘(制作前注意备份U盘数据) 1、在下载土豆土豆WinPE_u盘装系统V 2.0 2、安装土豆WinPE_u盘装系统V 2.0,安装过程比较简单,安装时记得把杀毒软件退出 3、安装好后打开程序进行制作土豆U盘PE启动盘,制作时注意如下细节:(制作时把杀毒软件退出)  4、制作完成后,点击“模拟启动“,能够弹出新窗并模拟启动过程,说明制作成功。 二、设置联想笔记本Y400从U盘启动 1、将制作好的土豆PE启动的U盘插入USB接口 2、联想笔记本Y400按下”一键恢复按钮”开机,通过选择启动菜单中的“BIOS Setup”项目进入BIOS设置界面,改下BIOS设置:开机出现第一个界面时就按F2或FN+F2,进入选择【EXIT】-【OS Optimized Defaults】将【win 8 64 BIT】选择为【Other OS】设置如下图: 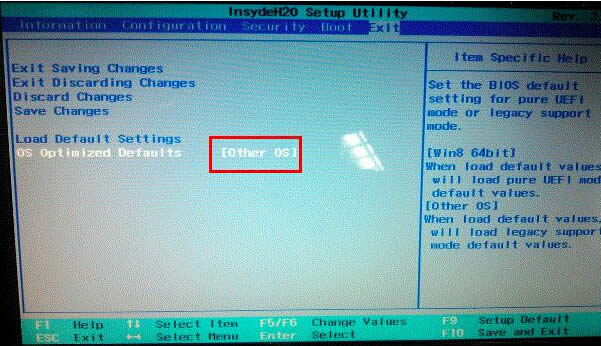 3、按下【F9】加载默认设置,如图。按【F10】保存退出.。 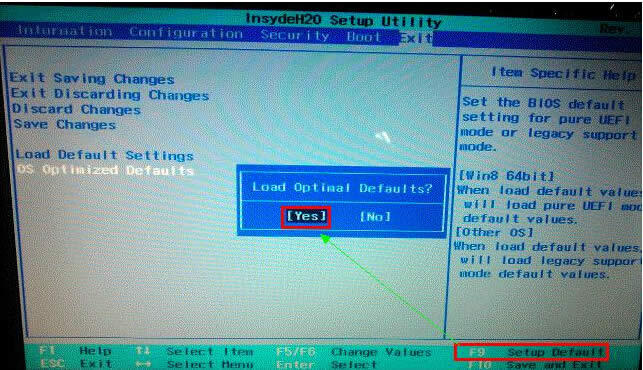 4、退出后关机。按下”一键恢复按”钮开机,通过选择启动菜单中的“BIOS Setup”项目再次进入BIOS设置界面)将按下键盘上“→”键菜单移动至“Boot“项目,找到该项目下的”Boot Mode“选项,按下“回车”键打开该选项的设置菜单,按下键盘上“↓”按键,将该选项默认的”UEFI“修改为”Legacy Support“之后按下“回车”键确认,再按下键盘上“↓”按键选择”Boot Priority“选项,按下键盘上“↓”按键将该选项默认的”UEFI First“修改为”Legacy First“之后按下“回车”键确认。之后再按下笔记本键盘上“F10”键或“Fn键+”F10“键启动BIOS保存设置窗口,在该窗口中直接按下笔记本键盘上的”回车“键启动BIOS保存设置并重新启动。  4、再次关机,然后开机按下”一键恢复按钮”开机,按下键盘上“↓”按键选择启动菜单中的“Boot Menu”项目中选择U盘启动,进入后出现如下界面:选择02或03进入都可以 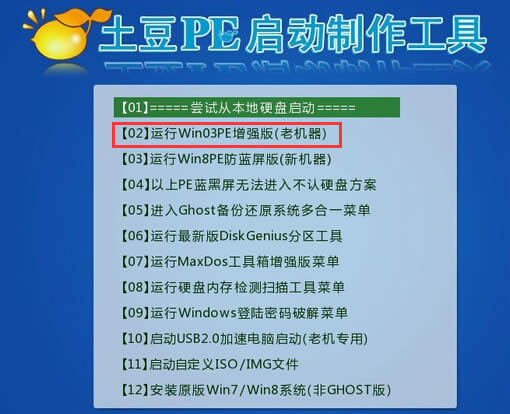 三、GHOST镜像文件 1、进入PE后,桌面会弹出如下图(没有弹出就双击打开桌面一键重装工具),按图中操作:这里要注意两点:一是本站下载的系统文件为ISO格式,解压后就得到GHO系统镜像文件,二是GHO系统镜像文件存放地址不能有中文,最好放在硬盘(除C盘)上的根目录下。  2、点击“确定”进入GHOST界面,如下图:让它自动完成,完成后会自动重启 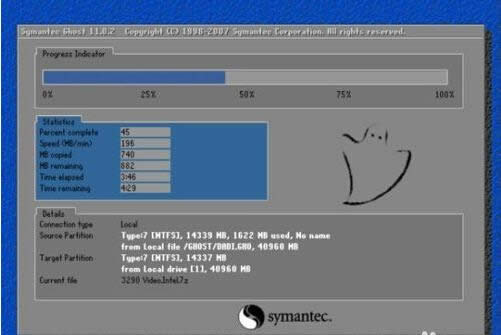 4、重启后让它自动进入硬盘安装,如下图:让它自动安装,直到安装好出现WINDOWS桌面。 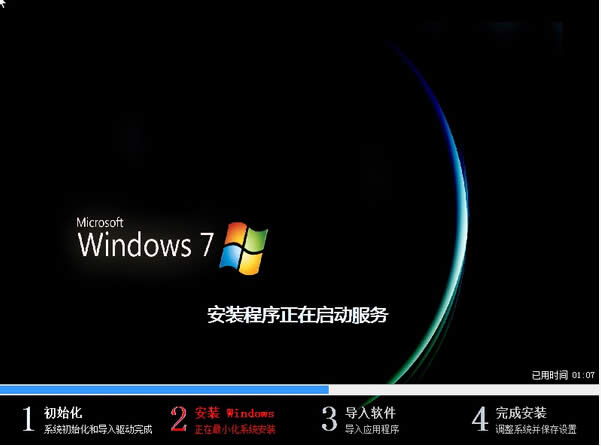 以上就是小编给你们提供的联想电脑y400重装系统教程了,这个教程不仅仅只适用于联想笔记本电脑哦,只要你们的电脑出现问题了,小编的这个方法都能帮你们重装系统,确实非常实用哦,所以你们不会重装系统的网友就可以参考小编这个方法了。 系统软件一般是在计算机系统购买时随机携带的,也可以根据需要另行安装。 |
相关文章
上一篇:电脑系统重装哪个软件好


