win10专业版下载安装办法
发布时间:2021-12-14 文章来源:深度系统下载 浏览:
|
系统软件是指控制和协调计算机及外部设备,支持应用软件开发和运行的系统,是无需用户干预的各种程序的集合,主要功能是调度,监控和维护计算机系统;负责管理计算机系统中各种独立的硬件,使得它们可以协调工作。系统软件使得计算机使用者和其他软件将计算机当作一个整体而不需要顾及到底层每个硬件是如何工作的。 今天小编研究了一下win10专业版下载安装方法,因为现在很多朋友都想要进行win10专业版安装,可是却不知道方法。这就需要小编亲自出马了,下面小编就给大家带来自己研究出来的win10专业版下载安装方法了,争取教大家学会win10专业版安装。 首先我们到msdn下载win10正式版的镜像,再下载u大师。 下载完成之后,我们就可以开始重装系统教程了,将win10放在u盘或者我们自己的电脑上(地方可以随意放,但是在pe底下我们要确定自己能找到,一般建议放在根目录)。 下载完成之后,我们进入启动盘。 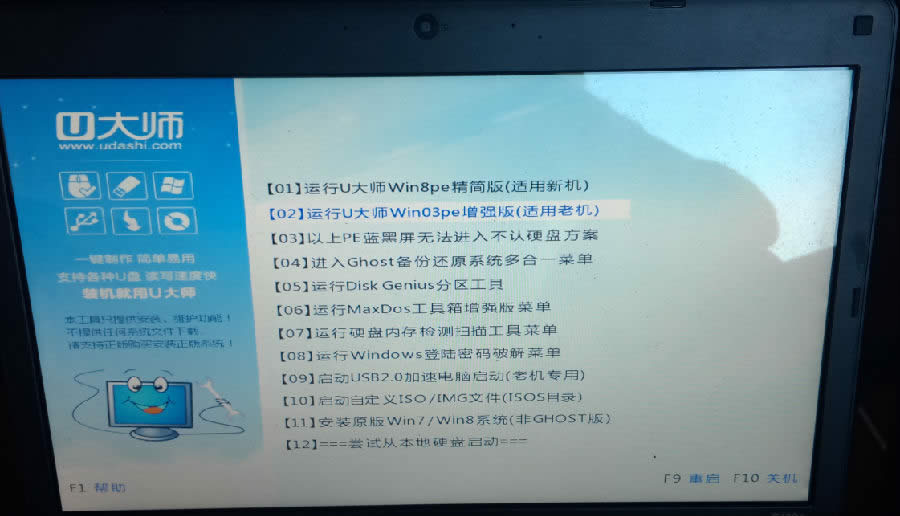 win10专业版下载安装方法图1 进入启动盘之后,选择win8pe,打开快速安装工具。 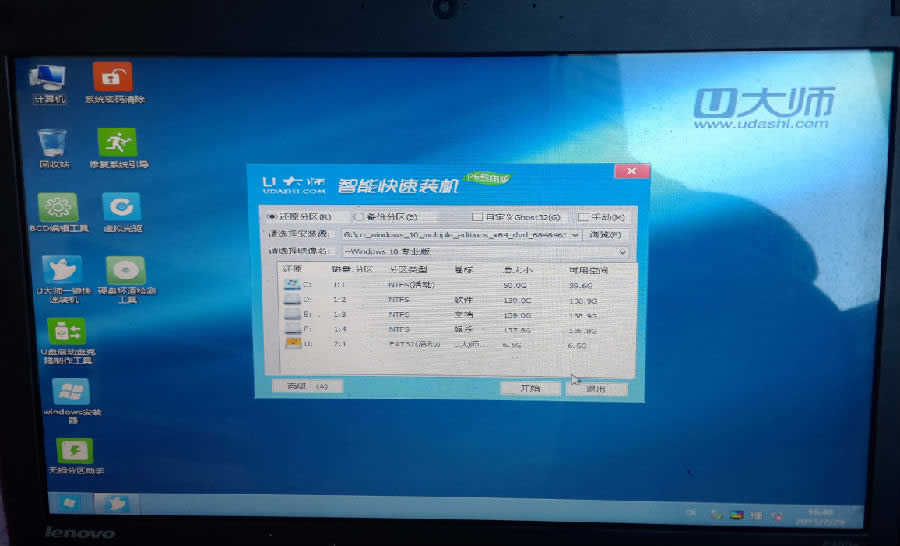 win10专业版下载安装方法图2 点击浏览找到我们下载好的win10系统,点击选择镜像名字选择我们要安装的版本,本文以专业版为例。 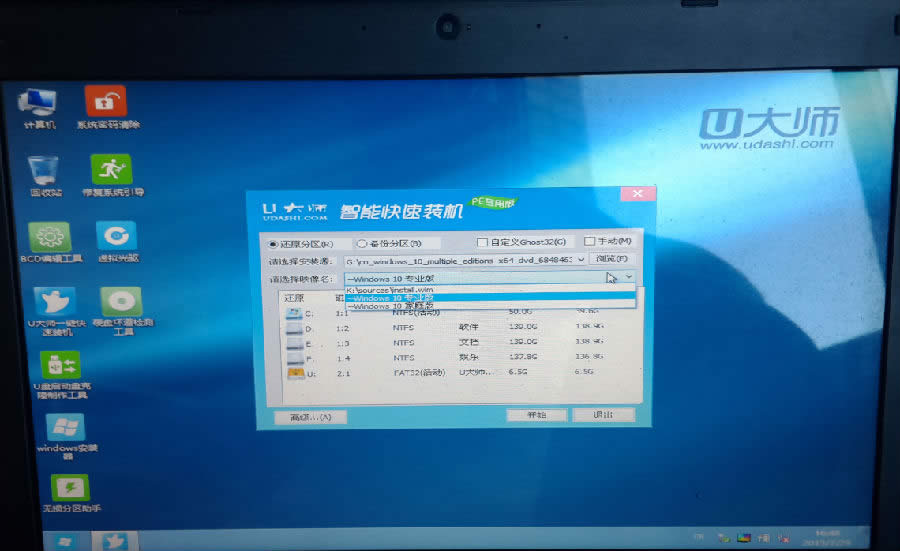 win10专业版下载安装方法图3 选择完成之后,我们选择开始。 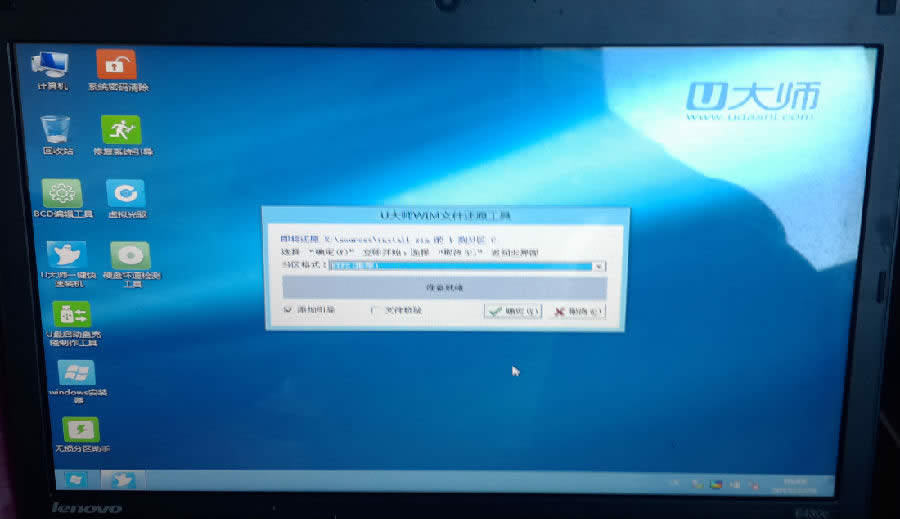 win10专业版下载安装方法图4 点击开始之后会有一个漫长的读条过程,耐心的等待读条完成。 提示重启之后,我们重启拔掉u盘,进入win10安装界面, Win10安装界面看起来跟win8差别不大,也是提示稍等,这个过程大约需要5-10分钟左右。 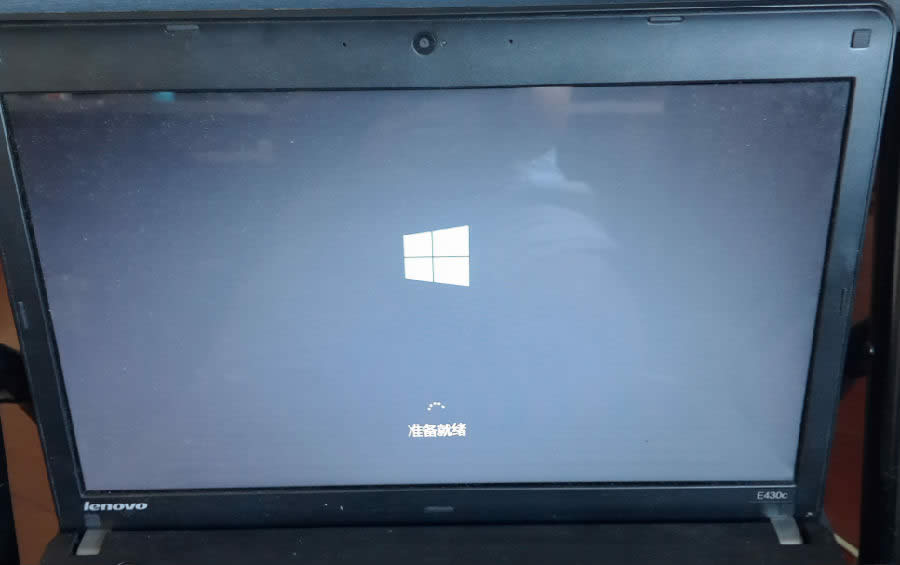 win10专业版下载安装方法图5 准备完成之后,我们需要选择自己所用的语言以及一些输入法时区上的设置,这里我们默认设置就好。 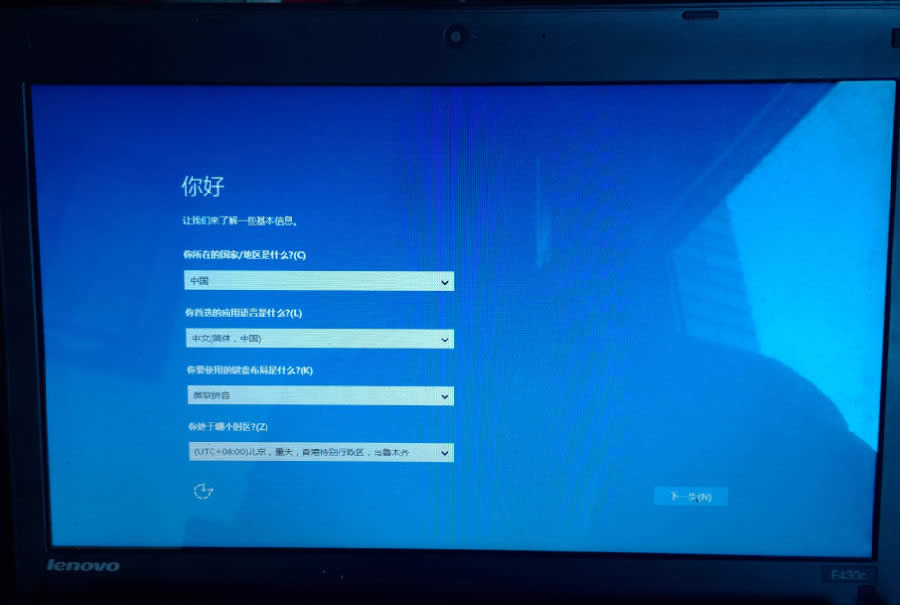 win10专业版下载安装方法图6 完成之后会要我们输入秘钥,这一步我们直接跳过,因为没有秘钥。 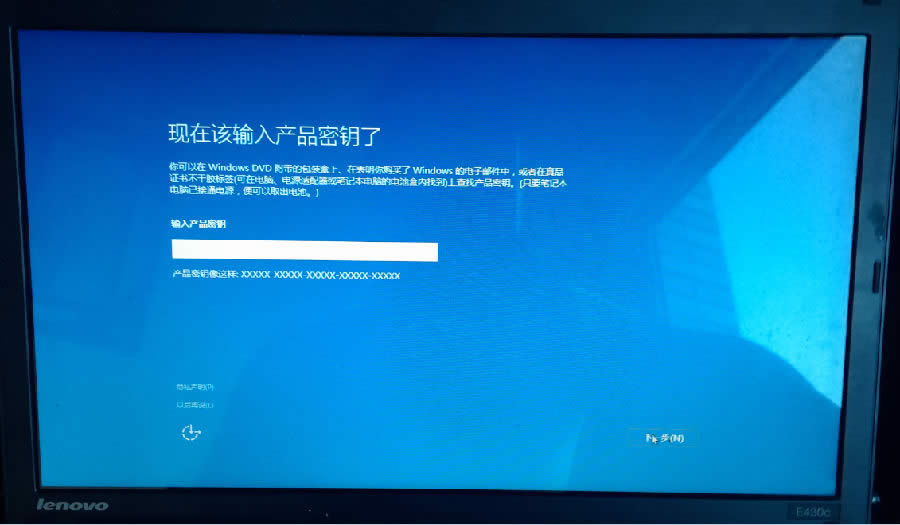 win10专业版下载安装方法图7 之后会有一系列的设置,为了方便,我这里就直接使用快速设置了,各位网友如果有什么特别要设置的也可以手动一步步设置。 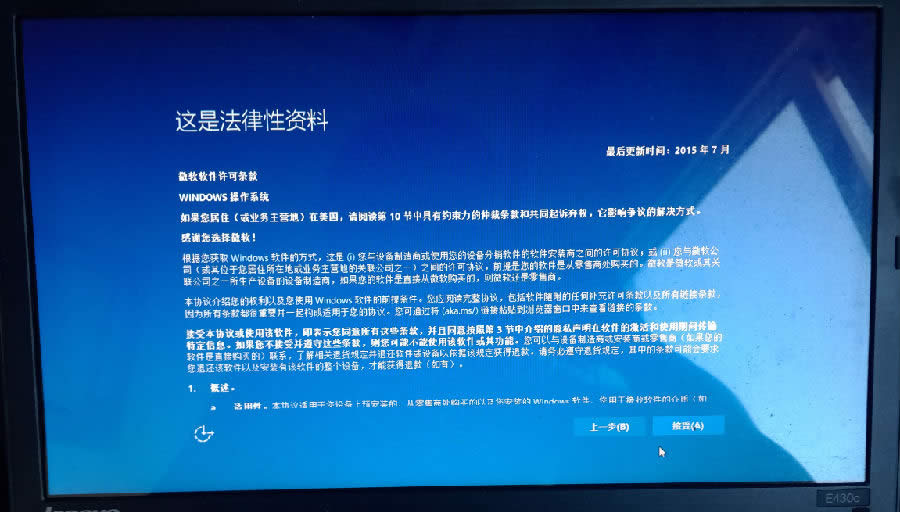 win10专业版下载安装方法图8 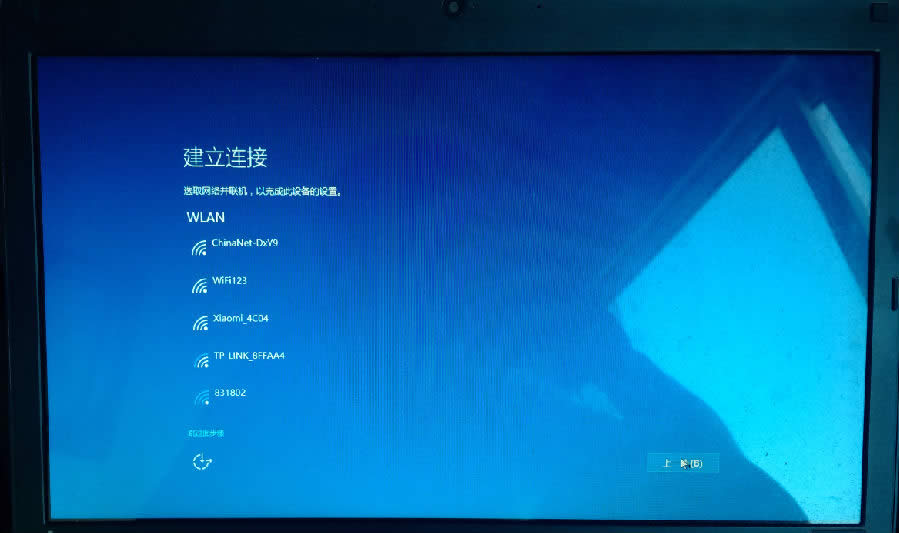 win10专业版下载安装方法图9 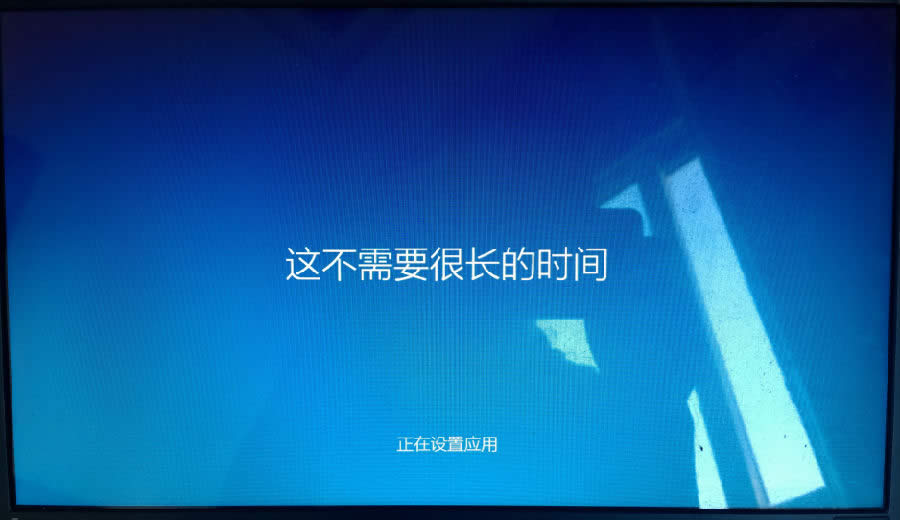 win10专业版下载安装方法图10 等到一切完成之后,我们就可以很顺利的进入win10界面。 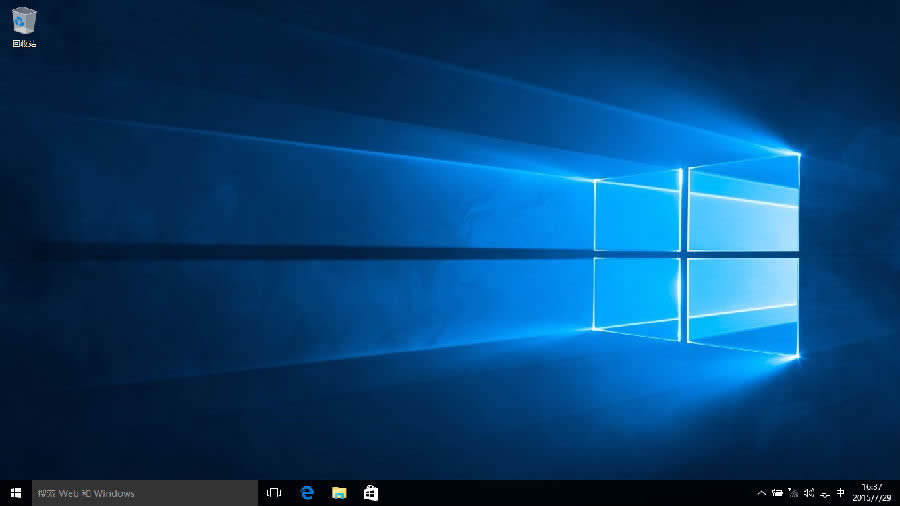 win10专业版下载安装方法图11 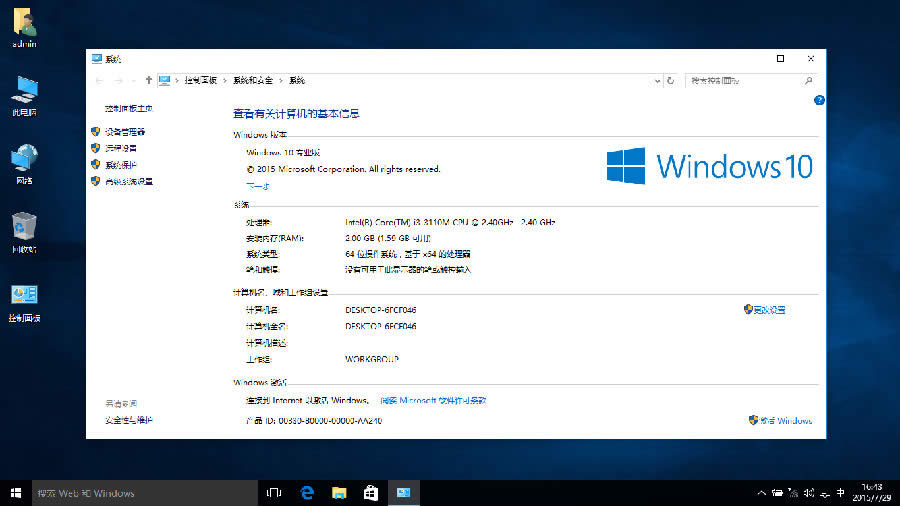 win10专业版下载安装方法图12 上述就是win10专业版下载安装方法了,小编现在已经在用win10专业版安装系统了哦,说实话win10就是跟其他系统不一样,用起来感觉整个人的逼格都上升了!当然上面的方法有点麻烦,大家想要省时省力又安全的方法,不妨去看看小鱼一键重装大师。 系统软件一般是在计算机系统购买时随机携带的,也可以根据需要另行安装。 |
相关文章
下一篇:史上最详细的win10系统介绍


