重装系统(安装系统)小白图文详细教程
发布时间:2021-12-14 文章来源:深度系统下载 浏览:
|
系统软件是指控制和协调计算机及外部设备,支持应用软件开发和运行的系统,是无需用户干预的各种程序的集合,主要功能是调度,监控和维护计算机系统;负责管理计算机系统中各种独立的硬件,使得它们可以协调工作。系统软件使得计算机使用者和其他软件将计算机当作一个整体而不需要顾及到底层每个硬件是如何工作的。 你们知道重装系统小白软件吗?这可是国内非常流行的重装系统软件了,小白重装系统软件,能快速帮你们重装系统而且还是傻瓜式操作,非常适合电脑新手们使用,那么小编就告诉你们重装系统小白教程,让你们轻松重装系统。 工具/原料 你的电脑要能上网下载 小白一键重装系统 如何重装系统win7方法/步骤 下载并打开小白一键重装系统工具,点击绿色按钮“立即重装系统” 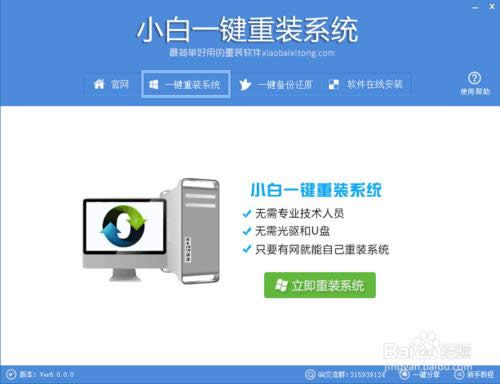 软件自动检测电脑的软硬件环境,通过后点击下一步 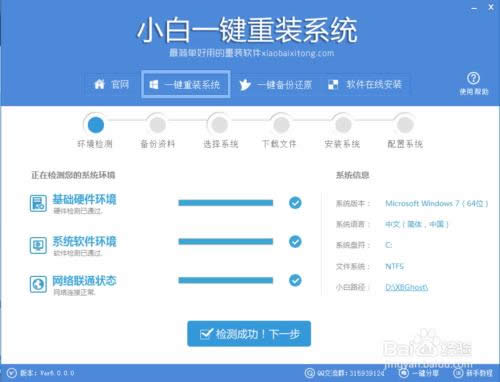 这一步是针对电脑桌面以及收藏夹等C盘文件的备份,大家根据需要勾选并实现备份即可,完成后继续下一步 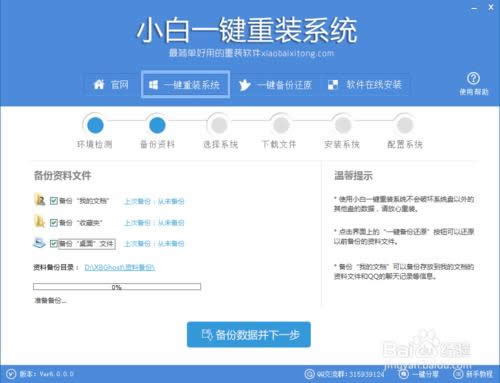 选择你需要安装的系统版本,这里就是选择win7的64位系统即可,然后点击后面的“安装此系统 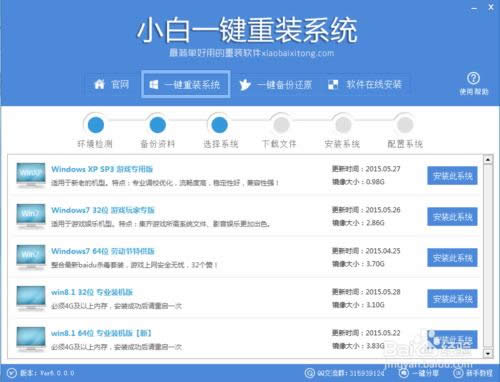 软件开始自动下载所选定的系统文件,只需耐心等待些许时间即可。 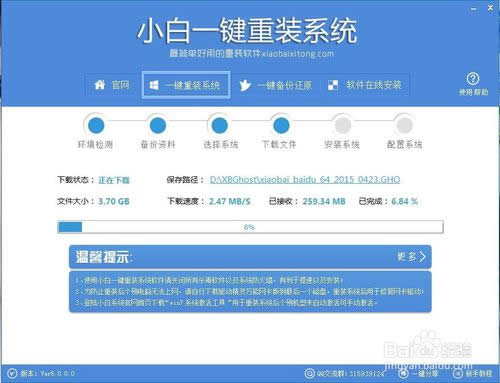 下载完成后在弹出的提示框选择确认重启安装即可 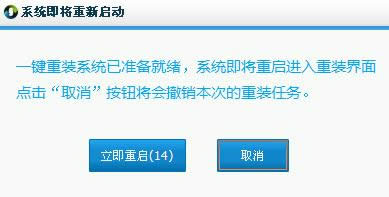 数据备份还原:前面也说到软件使用过程中可以备份数据到XBGhost目录,为了方便用户,打开软件选择顶部的“一键备份还原”按钮可以直接进入到备份还原界面,左侧橙色的的为备份以及还原,备份数据后重装完系统,再通过一键还原即可将重装前C盘的一些数据还原会相应的目录以及桌面上; 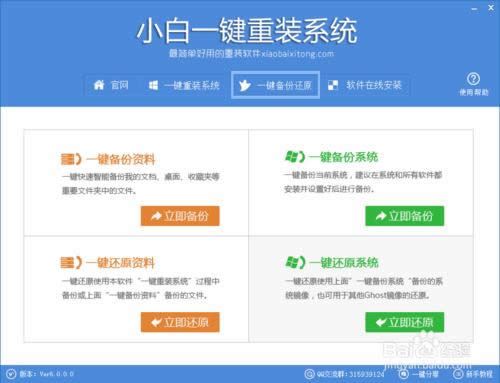 系统备份还原:上图右侧的绿色部分为系统Ghost的备份与还原按钮,通过“立即备份”按钮可以将当前的系统备份到“XBGhost/OSBAK”目录的以XbOSBak.GHO命名保存。值得强调的是下图中做了勾选则在 系统启动菜单增加一项“【小白一键还原系统】”的功能,此功能的强大之处在于即使系统奔溃后无法进入桌面时也可以一键还原到之前备份系统的状态,起到起死回生的作用。 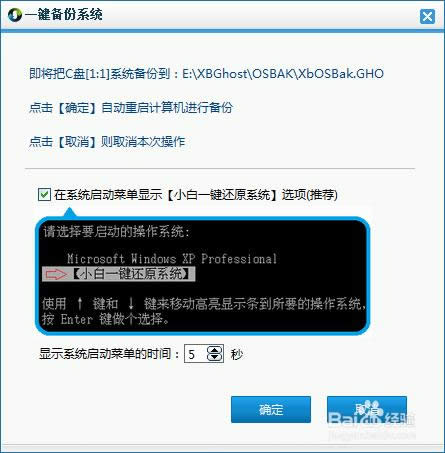 而另外一个“一键还原”功能则可以点击“浏览”按钮进入本地文件夹选择备份系统文件或者XBGhost目录内小白软件下载好的系统Ghost进行一键还原安装,有了这些功能,让系统在每个用户手里都可以轻松玩转! 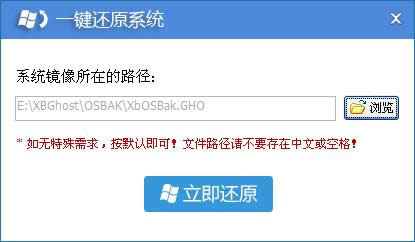 以上便是电脑系统重装:小白一键重装系统图文教程及安装步骤。如果有同样问题的朋友可以进来看看。 注意事项:你的电脑必须要能上网下载。 以上全部内容讲述的就是重装系统小白教程了,网友们通过小编这个教程,已经学会了重装系统了,也知道小白一键重装系统软件,小白软件是国内数一数二的重装软件哦,小巧易用,加速引擎,备份还原,智能检测,所以非常适合电脑新手使用。 系统软件一般是在计算机系统购买时随机携带的,也可以根据需要另行安装。 |
相关文章
下一篇:win8.1系统下载安装办法


