教你们重做系统win7办法
发布时间:2021-12-14 文章来源:深度系统下载 浏览:
|
系统软件是指控制和协调计算机及外部设备,支持应用软件开发和运行的系统,是无需用户干预的各种程序的集合,主要功能是调度,监控和维护计算机系统;负责管理计算机系统中各种独立的硬件,使得它们可以协调工作。系统软件使得计算机使用者和其他软件将计算机当作一个整体而不需要顾及到底层每个硬件是如何工作的。 重做系统win7的方法是什么,我们都知道电脑系统都是脆弱的,所以我们在使用电脑时候,遇到严重问题,都是经过重做win7系统进行解决,对于电脑新手来时还会重装系统吗?那么就让小编教你们重做系统win7方法。 工具/原料 下载 Onekey Ghost 下载win7系统镜像 重装系统Win7前 首先,重装系统之前需要将电脑中的重要资料备份或转移,根据自己情况,把一些较重要的文件移动到别的盘(只要不是C盘就行)。 下载Onekey ghost(下载时要选择普通下载)和Win7系统镜像,下载地址在上面的工具/原料中。 注:下载后不要保存在C盘(桌面也是C盘内的一个文件夹,所以也不能保存在桌面)。 然后就开始重装系统啦 开始 安装win7系统 第一步,下载Onekey ghost和Win7系统镜像,下载地址在上面的工具/原料中。 注:下载后不要保存在C盘(桌面也是C盘内的一个文件夹,所以也不能保存在桌面)。 下面开始重装系统win7了, 首先是要打开Onekey ghost 接下来,在Onekey ghost选择还原分区,在GHO WIM ISO映像路径中选择刚才下载的Win7系统镜像Windows7.GHO,见下图  在下方选择还原到C盘(注意:是点击下面的C盘一下,点击之后会变成蓝色的),如下图 然后点击确定 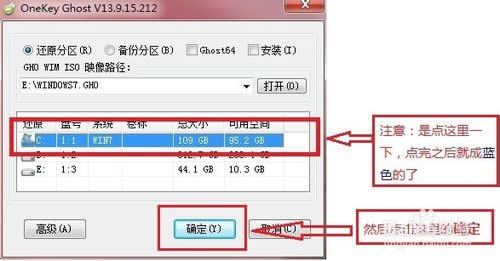 点击确定后,会出现下图的提示框,询问是否重启,点击是 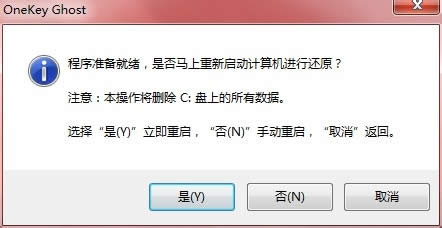 接下来系统就会重启,重启后就会出现下图那样的界面,什么都不需要做,耐心等待进度条走完即可。 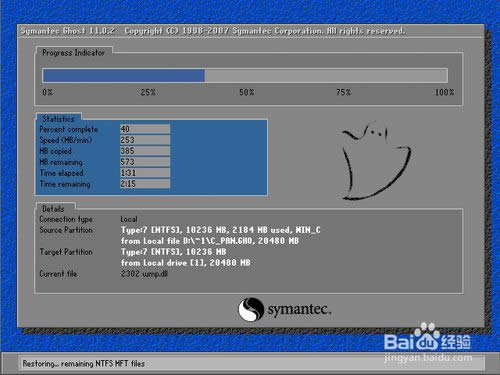 然后重装系统Win7就完成啦,接下来就会进入Windows系统,系统会自动进行安装,同样什么都不需要做,等待进入桌面后,重装系统完毕。 综上所述,这就是小编给你们提供的超级简单重做系统win7方法了,相信大家通过小编这个重做系统的方法以后,已经把自己的电脑系统问题解决掉了,以后美女们遇到电脑系统问题,自己就可以挺身而出了,所以你们赶紧学习这个方法吧。 系统软件一般是在计算机系统购买时随机携带的,也可以根据需要另行安装。 |
相关文章
上一篇:64位系统与32位系统的区别讲解


