电脑系统光盘重装图文详细教程
发布时间:2021-12-12 文章来源:深度系统下载 浏览:
|
系统软件是指控制和协调计算机及外部设备,支持应用软件开发和运行的系统,是无需用户干预的各种程序的集合,主要功能是调度,监控和维护计算机系统;负责管理计算机系统中各种独立的硬件,使得它们可以协调工作。系统软件使得计算机使用者和其他软件将计算机当作一个整体而不需要顾及到底层每个硬件是如何工作的。 电脑系统光盘重装系统是系统重装方法中最原始最有效的安装方法,现在大部分人都在使用U盘安装系统,所以不少人对电脑系统光盘重装系统教程近乎是一无所知的。今天,小编就把电脑系统光盘重装教程推荐给大家,目的是帮助有需要光盘安装系统的童鞋们。 方法/步骤 用光盘来重装系统,需要具备两个基本的硬件,一是系统光盘,另一个是光驱。这两个东西缺一不可。所以,首先,你要有一个系统光盘,和一个光驱。而现在有很多的笔记本电脑已经没有了光驱,所以,如果你的电脑是这种没有光驱的,就不能用光盘来重装系统了。  首先,打开电脑机箱上的光驱,直接按上面的打开按钮即可,打开之后,放入光盘,然后再关上光驱。此时电脑会自动重启。  在电脑重启之前,要先进入bios,然后设置开机启动的方式。即我们要从光盘来启动系统,以便来安装系统。进入bios的方式,不同的电脑有不同的方式,一般的方式是按电脑键盘上面的delete键。当然现在有很多的主板进入bios的方式很多样,有按esc键的有按F12的等等 ,具体你的电脑怎么进入bios你需要参考说明书或者挨个试。要注意一定要要开机前不停地按。 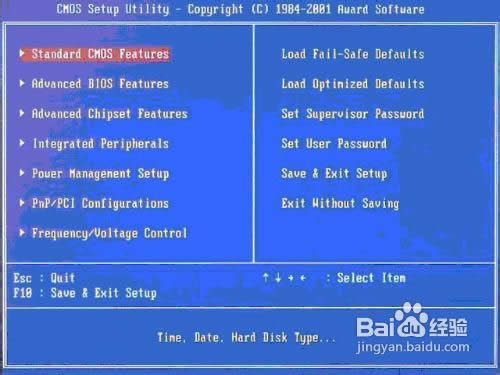 进入bios之后,要选择启动项,如果你不熟悉英语,可以找这样一个单词,即boot,只要出现此单词的选项,一般来说都是选择启动项的。找到这个选项,然后再找first boot这个选项,即首先启动的设备。找到之后,再选择CD-ROM这样一个选项,这就是光驱,我们要从光盘启动,就要选择这个选项。 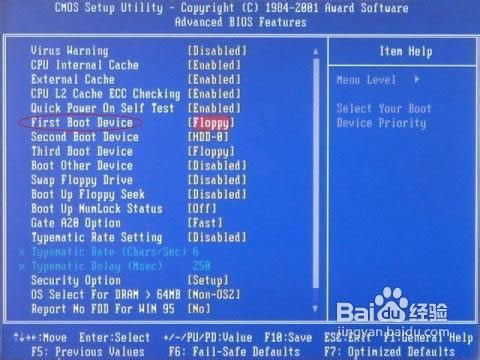 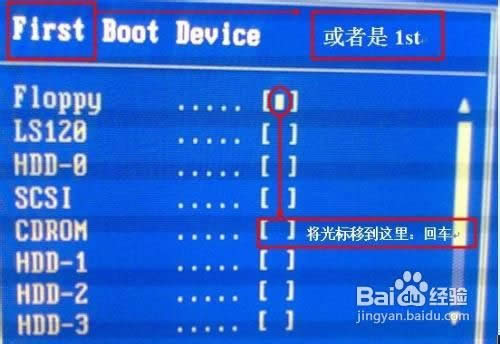 设定好了之后,我们还要保存bios设置,按键盘上面的F10键,就会出现一个保存的确认对话。点击ok,系统会再次重启。 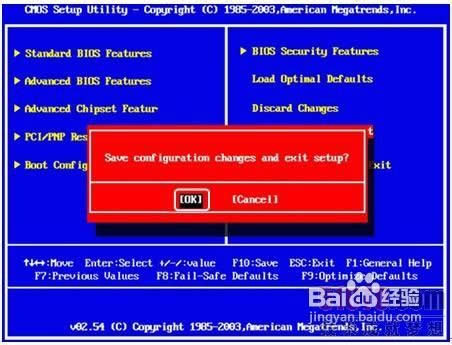 系统再次重启的时候,就会从光盘进入了,此时如果你的系统盘奏效的话,就会出现一个系统安装的界面了,只要点击一下这个开始安装按钮,就可以开始安装操作系统了,整个过程是全自动的,无须任何手动的操作,所以,你只要看着就可以了。本步骤不再赘述。  注意事项 这里面最关键的步骤是设置bios从光驱启动,你要根据自己的bios的具体情况来具体设置。 电脑系统光盘重装教程观看到此就结束了,光盘重装系统也是大家一种必备的技能哦,尽管现在比较流行U盘安装法,不过多学一种安装方法也不失为多学了一种技能,希望大家能够把电脑系统光盘重装系统教程给收藏起来,说不定还可以帮助别人安装系统哦! 系统软件一般是在计算机系统购买时随机携带的,也可以根据需要另行安装。 |
相关文章
上一篇:xp 系统一键重装图文详细教程
下一篇:linux双系统重装xp步骤


