苹果电脑 系统重装图文详细教程
发布时间:2021-12-06 文章来源:深度系统下载 浏览:
|
系统软件是指控制和协调计算机及外部设备,支持应用软件开发和运行的系统,是无需用户干预的各种程序的集合,主要功能是调度,监控和维护计算机系统;负责管理计算机系统中各种独立的硬件,使得它们可以协调工作。系统软件使得计算机使用者和其他软件将计算机当作一个整体而不需要顾及到底层每个硬件是如何工作的。 苹果电脑相信网友们都不会陌生,不过再贵的电脑都会遇到系统崩溃的问题,这个时候就需要我们给苹果电脑 系统重装下了。为了让所有的网友都能学会系统重装,小编特意也把苹果电脑系统重装教程带给大家。下面就是苹果电脑 系统重装教程。 第一步:1、首先在 MacBook Air 关上的情况下,按着 Command 及 R 两个按键不放手,然后同时按下最右上角的开关键一下(记着此时仍然继续按着 Command + R 键)。  苹果电脑 系统重装教程图一 第二步:当进入至此介面后,就可以放开所有按键。当中有 4 个选项:Restore From Time Machine Backup 是从你过去备份至 Time Machine 的映像档回復电脑、Reinstall Mac OS X 顾名思义就是重新安装 Mac OS X Lion、Get Help Online 则是从线上撷取帮助档了解重装步骤及常见问题、而最后的 Disk Utility 则是管理硬碟之用,包括:分割磁区、将磁碟区格式化等。 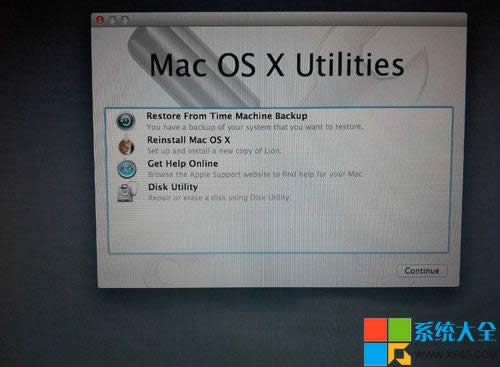 苹果电脑 系统重装教程图二 第三步:在画面右上角,大家可以连接 Wi-Fi,建议大家必须连接,以确保下载及安装过程一切顺利。 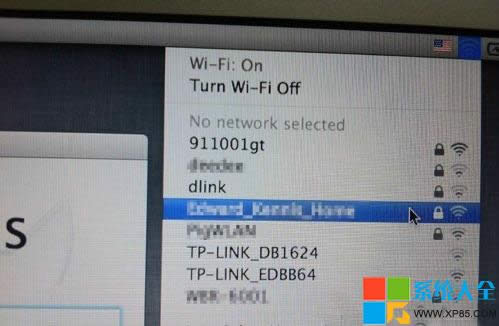 苹果电脑 系统重装教程图三 第四步:点按「Get Help Online」就可以看到回復系统的所有资料及步骤。 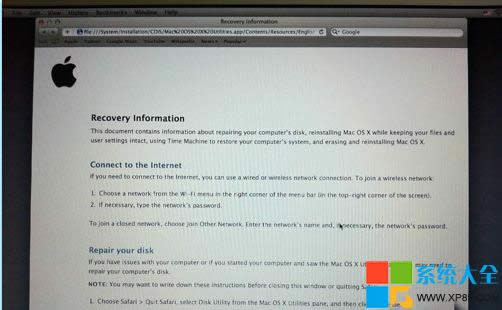 苹果电脑 系统重装教程图四 第五步:最有趣的是,它其实是一个完整版的 Safari,大家在此已可以上网浏览网页呢! 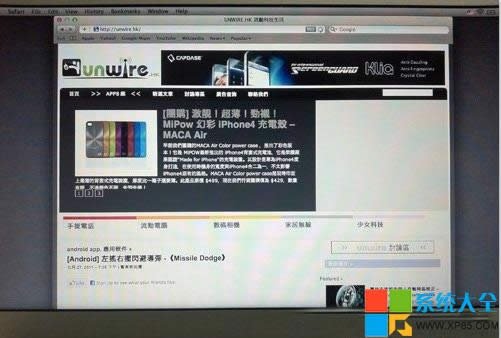 苹果电脑 系统重装教程图五 第六步:如果点按 Restore From Time Machine Backup,就可以进入此介面。记着此时要将过去用作 Time Machine 备份的外置硬碟与 MacBook Air 接驳,再点按「Continue」。 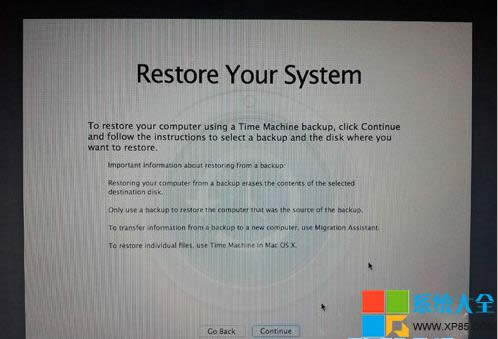 苹果电脑 系统重装教程图六 第七步:如果大家已接驳了硬碟,应可在此页看到过去的备份档,只要选取了再点按「Continue」就可以将 MacBook Air 回復至备份时的情况。由于未有使用 Time Machine,所以不在此再多述此项功能了。 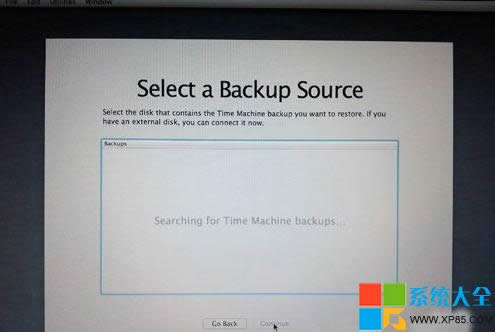 苹果电脑 系统重装教程图七 第八步:有些朋友可能想将 MacBook Air 的 SSD 固态硬碟分割成两个、甚至数个磁碟区,其实大家可以在重装 Mac OS X Lion 前,点按 Disk Utility 进行。进入后可以看到此画面,此时可点按希望分割的磁碟。 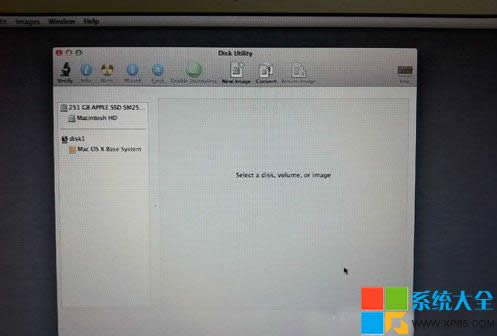 苹果电脑 系统重装教程图八 第九步:点按「Partitions」,再拉动下方左侧白色部分右下角的位置,就可以调节使用 Macintosh HD 的部分。完成后再在右方点按未设定的部分,再建立新磁区就可以了。当然,安装了 Mac OS X Lion 后,大家亦随时可以在「Utilities」中的「Disk Utility」进行这项动作。 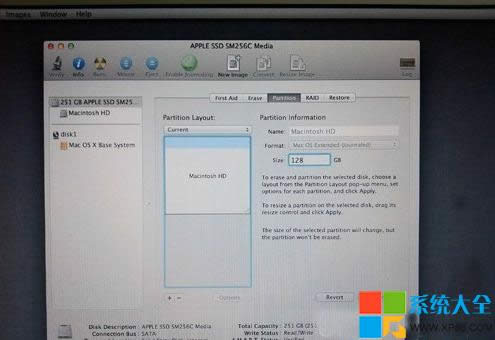 苹果电脑 系统重装教程图九 第十步:点按「Reinstall Mac OS X」,然后会弹出在安装前会先与 Apple 的伺服器取得认证,记得此时一定要接驳互联网,然后点按「Continue」继续。 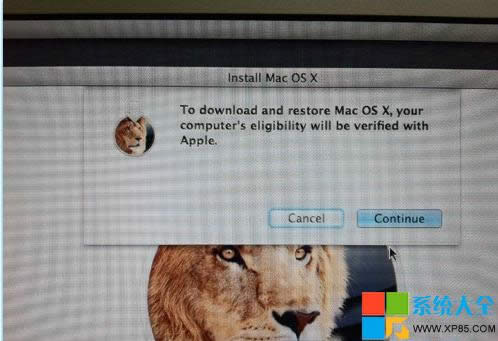 苹果电脑 系统重装教程图十 第十一步:然后大家会看到一段 Agreement,点按「Agree」后再点按上方的「Agree」即可。 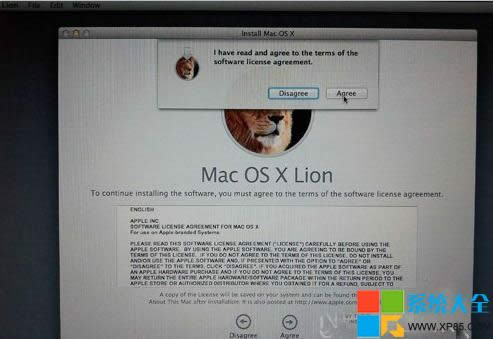 苹果电脑 系统重装教程图十一 第十二步:再选择希望将 Mac OS X Lion 安装到哪个磁碟区。 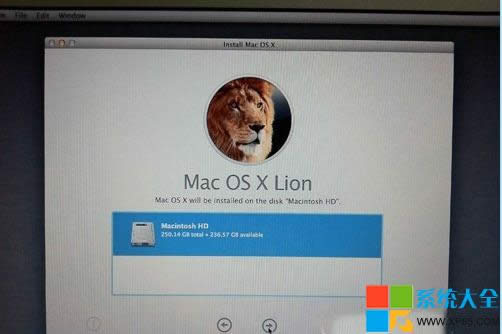 苹果电脑 系统重装教程图十二 第十三步:开始重装了,等等吧!这个下载步骤大约需要 1 小时左右(在 Wi-Fi 连线情况下)。 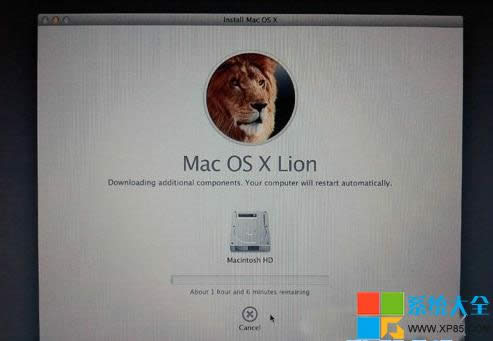 苹果电脑 系统重装教程图十三 第十四步:至此完成大半,系统会重新开始,熟悉的苹果标誌又出来了。 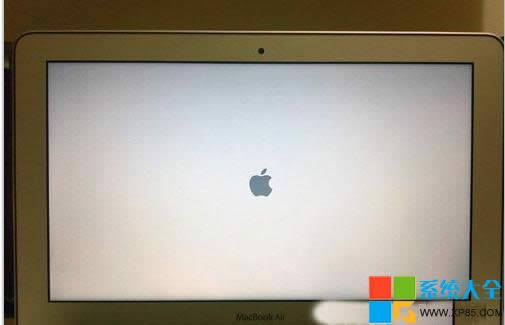 苹果电脑 系统重装教程图十四 第十五步:开始安装 Mac OS X(这个步骤大约需时 30 分鐘左右)。 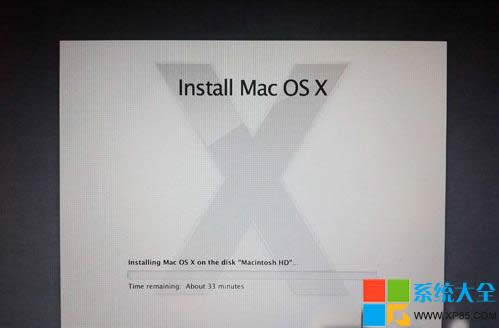 苹果电脑 系统重装教程图十五 第十六步:完成后,系统会再次重新启动,然后大约 10 秒后,就会正式进入 Mac OS X Lion,至此重装完成!(系统会自动弹出 Wi-Fi 连接提示,十分体贴呢!)  苹果电脑 系统重装教程图十六 以上的全部内容就是小编为网友们带来的苹果电脑 系统重装教程,其实苹果电脑的重装方法比windows系统重装方便要简单很多,所以重装的难度并不大。相信是难不倒聪明的网友们。windows7系统重装教程小编在这里也提供给大家,有需要的网友一定要看看哦。 系统软件一般是在计算机系统购买时随机携带的,也可以根据需要另行安装。 |
相关文章
下一篇:xp系统一键重装图文详细教程


