最详细联想u盘重装系统(安装系统)步骤
发布时间:2021-11-28 文章来源:深度系统下载 浏览:
|
系统软件是指控制和协调计算机及外部设备,支持应用软件开发和运行的系统,是无需用户干预的各种程序的集合,主要功能是调度,监控和维护计算机系统;负责管理计算机系统中各种独立的硬件,使得它们可以协调工作。系统软件使得计算机使用者和其他软件将计算机当作一个整体而不需要顾及到底层每个硬件是如何工作的。 最详细联想u盘重装系统步骤是什么,联想的电脑出现问题了,需要u盘重装系统,进行解决问题了!一般来说当电脑重装之后电脑里面的垃圾和病毒会被彻底清理,从而速度上会有很大的提升。那么就让小编告诉你们最详细联想u盘重装系统步骤。 U盘如何重装电脑系统步骤: 1. 按F1进入bios设置界面; 2. 再按上下方向键选择到“OSOptimized Defaults [Win8 64Bit]”处,接下来按回车键,将[]里面的“Win8 64Bit”换成“disabled”,关闭UEFI启动模式; 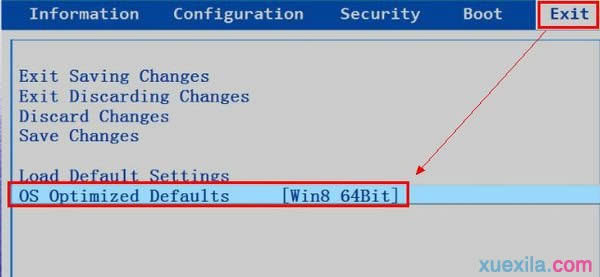 3. 按左右方向键将上面的光标从“Exit”处移至“Boot”选项,在确认“BootMode”后面[]里面的选项为“LegacySupport”; 4. 按上下方向键将光标移至“BootPriority”处,按下回车键,将[]里面的“UEFI First”选择更换为“LegacyFirst”即可。 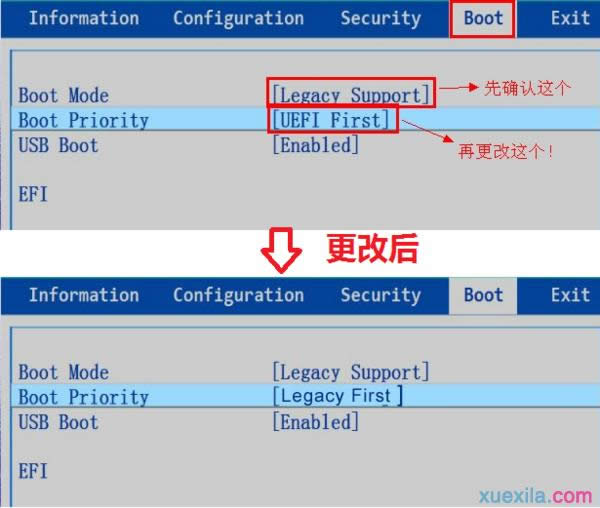 5. 使用u启动制作好启动盘的u盘插入到电脑,在重启的时候看到开机画面时连续按下F12键进入启动菜单,将USB设置为第一启动盘; 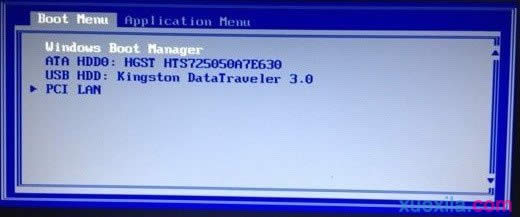 6. 进入u启动u盘界面,选择win2003PE系统; 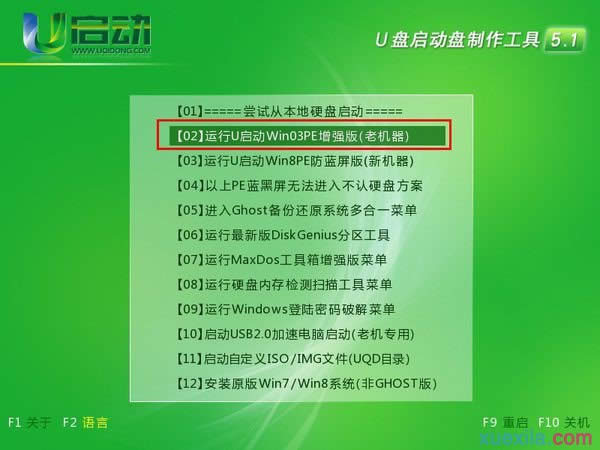 7. win8硬盘的格式,硬盘格式默认是“GPT”(GUID分区表),装win7的话会报错,需要把硬盘清空,将其格式转换成MBR格式,才能成功安装win7系统; 8. 使用分区工具对硬盘进行重新分区的操作,找到并打开桌面上的“DiskGenius分区工具”; 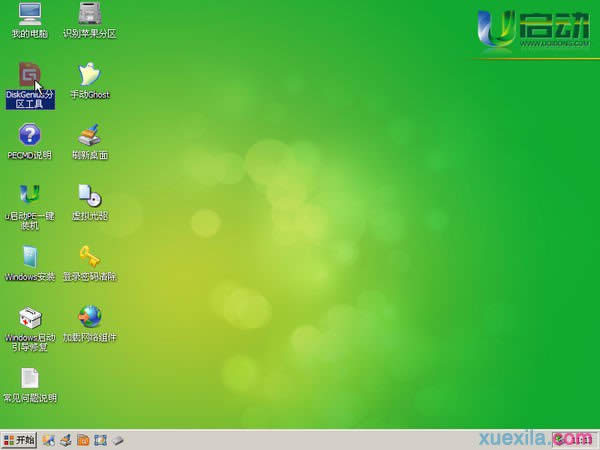 9. 鼠标选择到硬盘,点击右键,然后选择到“转换分区表类型为MBR格式(B)”,点击鼠标左键,将会弹出一个确定窗口,接下来只需点击确定即可。 10. 完成分区表类型的转换以后,点击左上角的“保存更改”按钮,确定保存; 11. 双击打开U启动PE一键装机,加载系统镜像按照提示进行安装即可。 综上所述,这就是小编给你们带来的最详细联想u盘重装系统步骤了,u盘重装系统是现在比较流行的一种重装系统方法了,安全性高,u盘内的系统与电脑本地系统是完全独立的,不会相互影响。与光盘相比,u盘更便于存放,有利于数据的保护。使用简单,使用电脑主板能够支持usb启动即可使用。 系统软件一般是在计算机系统购买时随机携带的,也可以根据需要另行安装。 |
相关文章
下一篇:电脑系统重装啥软件好


