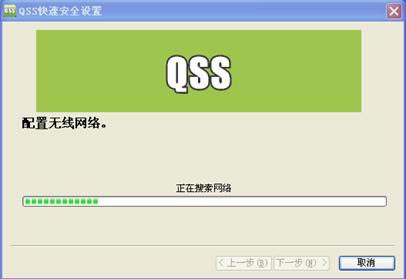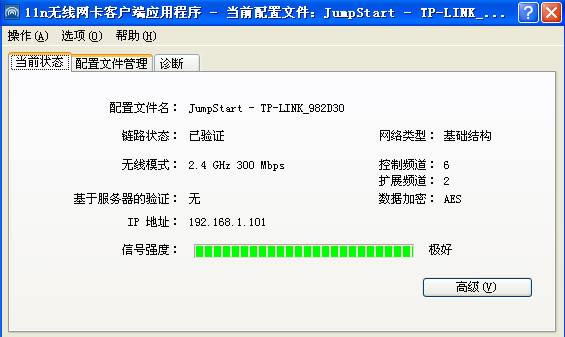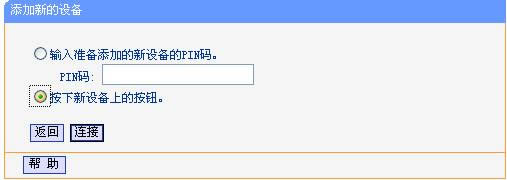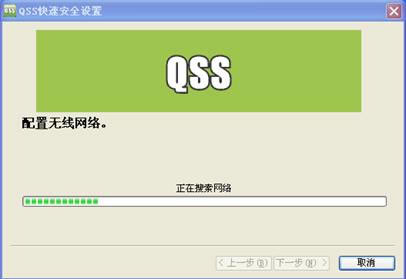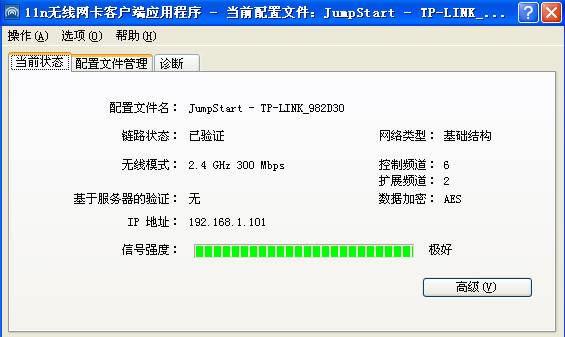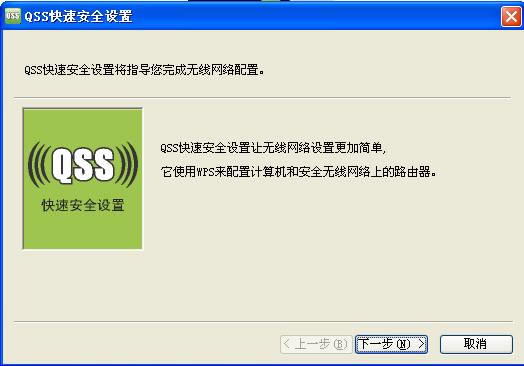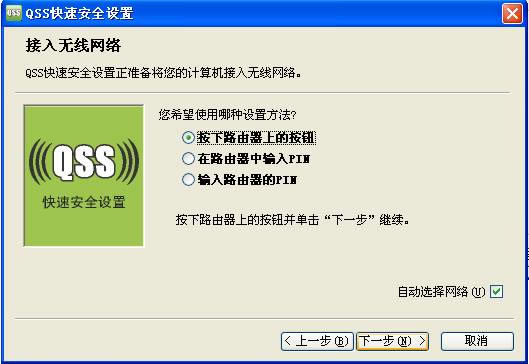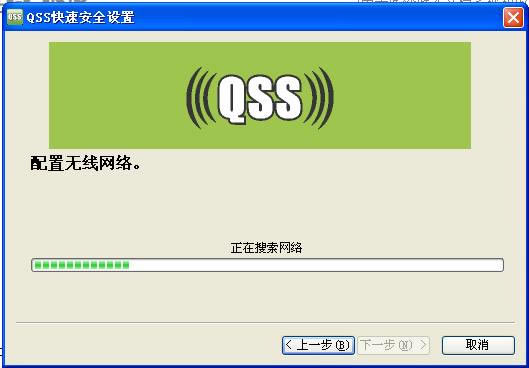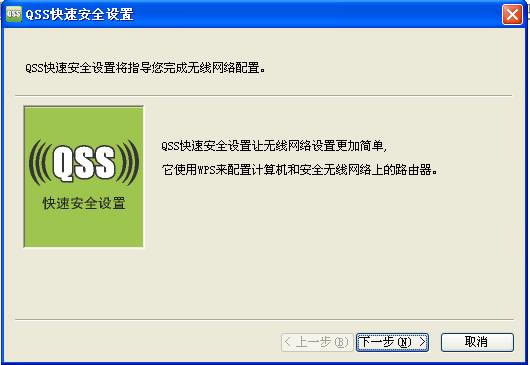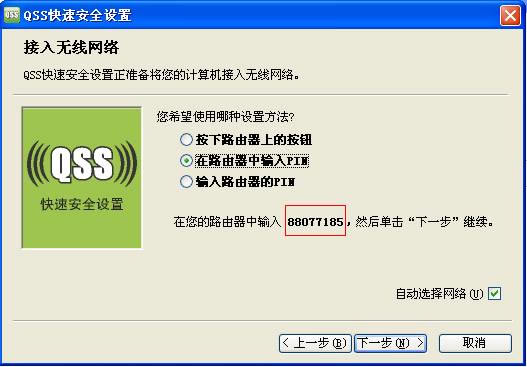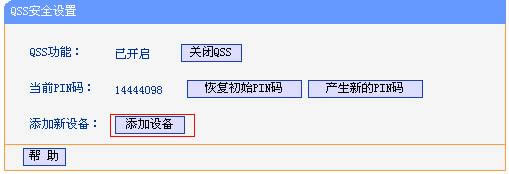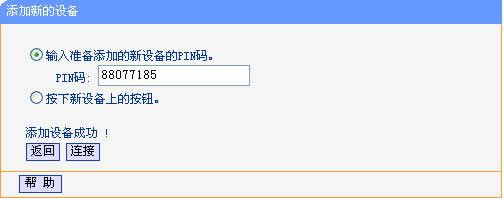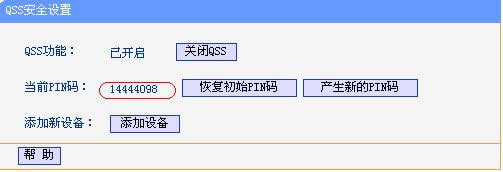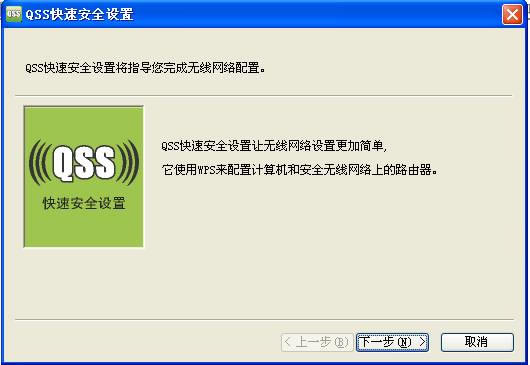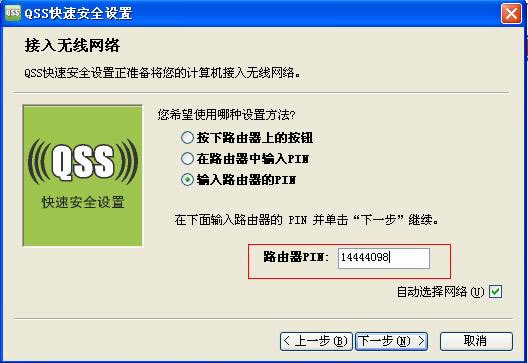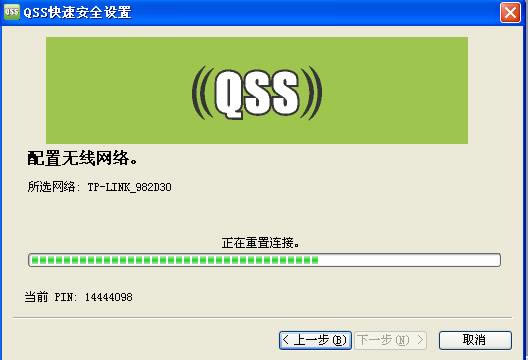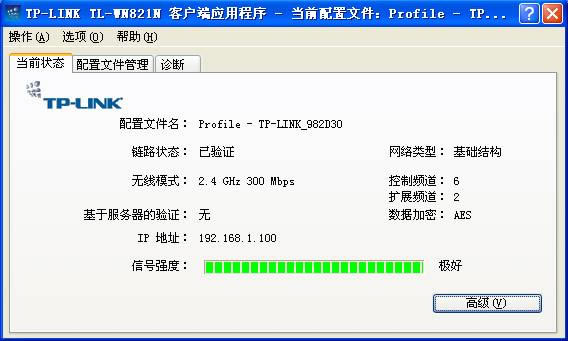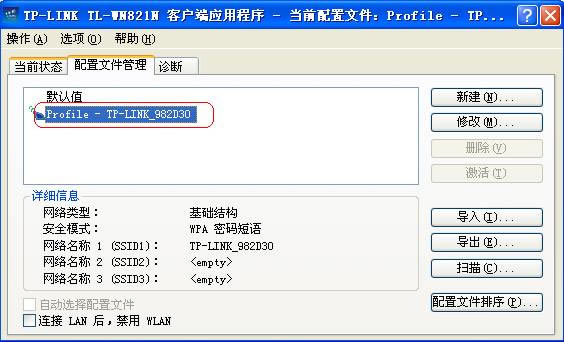QSS加密设置图文解析教程
发布时间:2024-04-12 文章来源:深度系统下载 浏览:
| 1. QSS简介 QSS又称快速安全设置,通过按下无线路由和无线网卡上的QSS按钮,即可自动建立WPA2级别的安全连接,无需在路由器或网卡管理软件的界面上进行繁琐的设置,大大简化无线安全设置的操作。我司带QSS功能的产品有WR941N,WR841N,WN951N,WN910N,WN827N,WN851N。 1.1 QSS指示灯状态
2. QSS设置参考 QSS连接方法有五种: 2.1 使用路由器上的QSS键和821N上的QSS键连接 1. 按下路由器面板上的QSS快速安全按钮,此时QSS灯闪烁。
2. 按住821N侧面的QSS键,大约3秒弹出以下界面后松手。
3. 大约20秒软件会提示设置成功。
4. 此时路由器会自动重启,并且客户端软件会自动生成配置文件,路由器重启成功后,网卡会自动连上路由器。
2.2 使用网卡上的QSS键进行连接 1. 登陆路由器管理界面,QSS安全设置---添加设备,选择“按下新设备上的按钮”,单击连接
2. 按住821N侧面的QSS键,大约3秒弹出以下界面后松手。
3. 大约20秒软件会提示设置成功。
4. 此时路由器会自动重启,并且客户端软件会自动生成配置文件,路由器重启成功后,网卡会自动连上路由器。
2.3 使用路由器上的QSS键进行连接 1. 按下路由器面板上的QSS快速安全按钮。
2. 打开QSS软件,如图,单击下一步按钮
3. 在随后出现的界面中选择第一项,单击下一步按钮。
4. 接下来的图片显示正在建立无线安全网络,请等待。
5. 出现下面图示则表示QSS设置连接成功,单击完成。
2.4 在路由器上填写无线网卡的PIN码 1. 双击桌面上的QSS图标,进入网卡QSS软件设置界面,如图,单击下一步按钮。
2. 在随后出现的界面中选择第二项,此时会产生一个无线网卡的PIN码,记下该PIN码,并单击下一步按钮。
3. 进入路由器QSS安全设置界面,点击添加设备按钮
4. 选择输入准备添加的新设备的PIN码,填上无线网卡的PIN码,点击连接按钮。如果连接成功,无线路由器该界面上会显示添加新设备成功。
2.5 用路由器上的PIN码进行连接 1. 登录路由器管理界面,开启QSS,记录无线路由器的PIN码
2. 双击桌面上的QSS图标,进入QSS软件设置界面,如下图,单击下一步按钮。
3. 在随后出现的界面中选择第三项,填写路由器的PIN码,单击下一步按钮。
4. 接下来的图片显示正在建立无线安全网络。
5. 连接成功则显示
以上三种方法如果连接成功,821N的配置软件会显示连接成功,并且自动生成配置文件。
|
相关文章
下一篇:cmd命令提示符如何粘贴