运用华硕重装系统(安装系统)图文详细教程
发布时间:2018-12-01 文章来源:深度系统下载 浏览:
|
系统软件是指控制和协调计算机及外部设备,支持应用软件开发和运行的系统,是无需用户干预的各种程序的集合,主要功能是调度,监控和维护计算机系统;负责管理计算机系统中各种独立的硬件,使得它们可以协调工作。系统软件使得计算机使用者和其他软件将计算机当作一个整体而不需要顾及到底层每个硬件是如何工作的。 华硕笔记本的口碑很不错,很多的用户笔记本都是使用华硕品牌的。但是最近不少的人想要华硕重装系统,来咨询小编相关华硕重装系统教程。只要你掌握好了系统重装技巧,使用华硕重装系统教程其实是很简单的。那么接下来,大家就一起来看看使用华硕重装系统教程吧!  一、重装系统前准备: 1、至少4G大小的U盘 2、ultraiso软碟通 3、系统安装镜像(推荐到系统下载最新版) 二、华硕笔记本电脑重装win7/win8系统图文安装教程: 1、以管理员权限启动软件 ultraiso 2、在打开的界面的本地目录中找到你的安装镜像所在位置  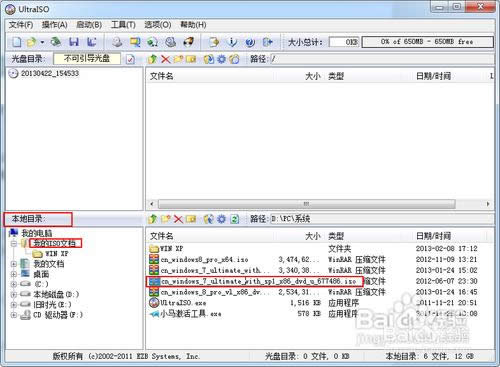 3、双击安装镜像,弹出详细详细信息 4、在菜单中点启动-写入硬盘映像,打开界面,选择你要作为启动盘的U盘。如果u盘中有东西,先点击格式化再写入,否则,直接点击写入,等待写入完成,即可关闭软件,此时,启动盘就制作完成了 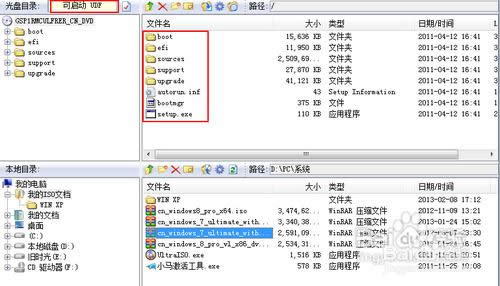 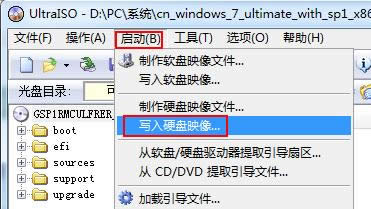 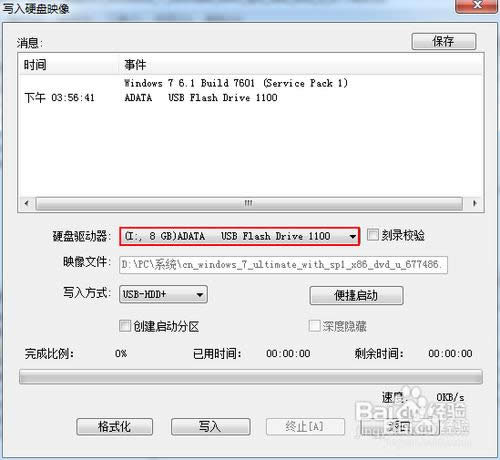 5、按照该操作设置完毕后,重启,就进入U盘重启了 6、开机F2(不同电脑不一样,看说明)进入BIOS ———— 选择“Boot”菜单下的“Hard Disk Drives” ———— 将“1stDrive”设置为你的U盘 ———— 返回上一界面,选择“Boot Device Priority”。将“1st Boot Device”设置为你的U盘———— 按F10键保存设置并退出。(此步必须) 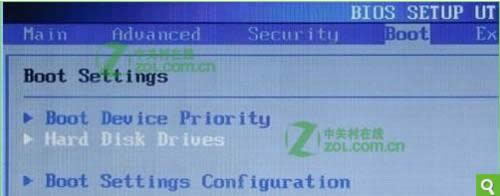 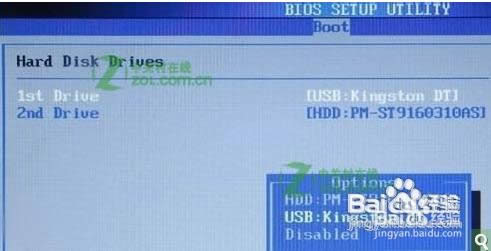 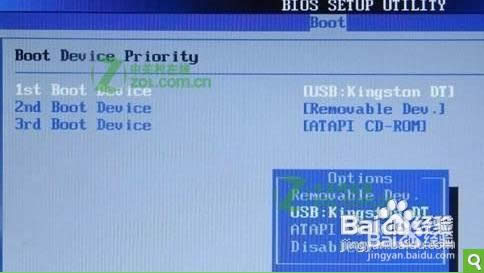 重新启动,开始安装。 7、注意:当重启的时候,U盘立刻拔出,或者将重启模式调为硬盘启动(即改回最初模式),否则会再次经历安装过程! 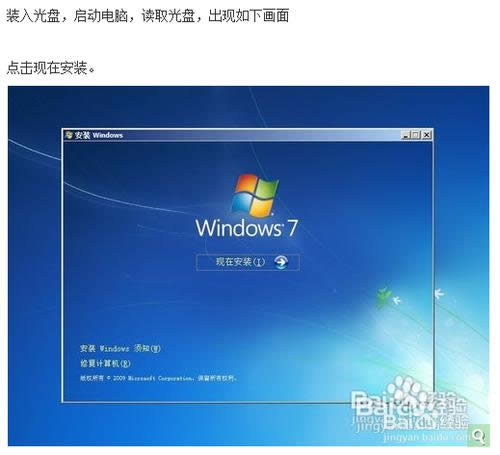 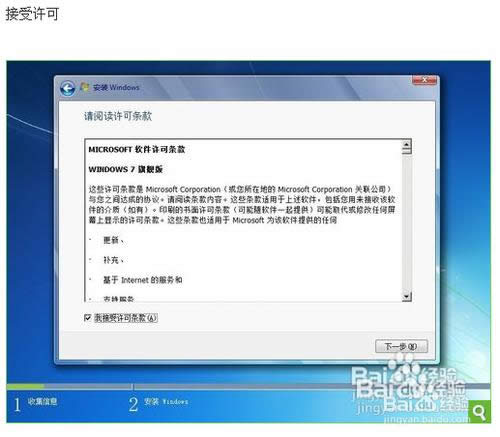  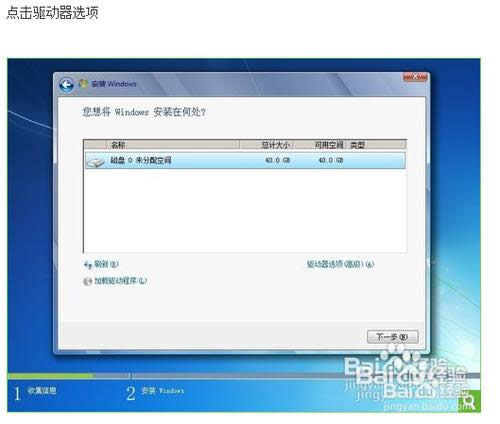 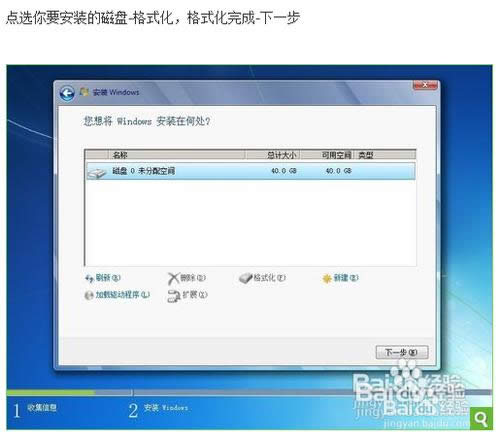 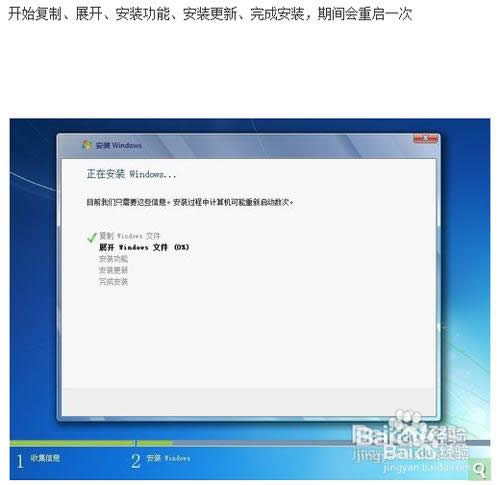 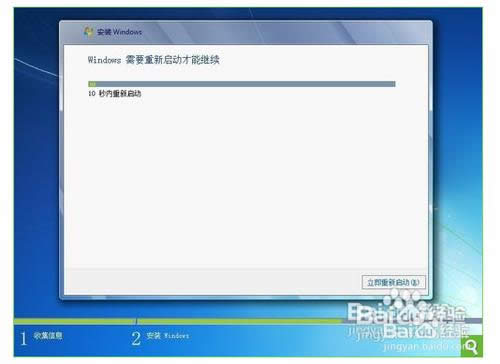 8、重新启动之后,就开始各种设置。设置之后即可进入桌面。 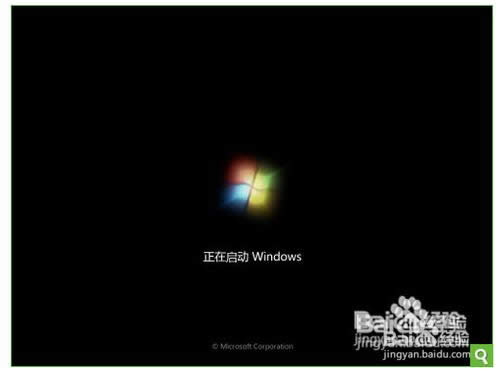    如上所述就是关于使用华硕重装系统教程的全部内容文章了。你想要装win7系统或者win8系统都是可以选择的。只要你学会了上述的U盘重装华硕系统,从此你就可以轻松重装系统了。当然你想要学习在线重装系统教程的话,也可以关注小编的资讯哦! 系统软件一般是在计算机系统购买时随机携带的,也可以根据需要另行安装。 |
相关文章
上一篇:如何恢复系统最方便


