系统盘重装系统(安装系统)官网图文详细教程
发布时间:2018-12-01 文章来源:深度系统下载 浏览:
|
系统软件是指控制和协调计算机及外部设备,支持应用软件开发和运行的系统,是无需用户干预的各种程序的集合,主要功能是调度,监控和维护计算机系统;负责管理计算机系统中各种独立的硬件,使得它们可以协调工作。系统软件使得计算机使用者和其他软件将计算机当作一个整体而不需要顾及到底层每个硬件是如何工作的。 我们在安装系统的时候,都要准备一个系统盘来安装系统。小编就为大家带来了系统盘重装系统官网,官网里面有很多关于系统盘重装系统的教程以及非常多关于电脑系统的各种各样的系统重装问题和解决教程。希望能帮助到大家。就是系统盘重装系统官网教程。 第一步、准备一个光驱和系统光盘,然后进入主板BIOS设置启动顺序为启动项为DVD光驱启动,按F10保存后自动重启。 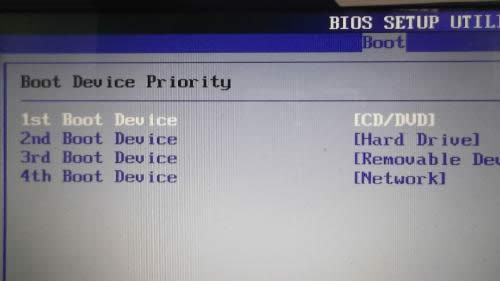 系统盘重装系统官网教程图一 第二步、电脑重启后正式进入系统安装盘界面,选择你所使用的语言版本,当然就是我们伟大的中文啦,然后下一步。 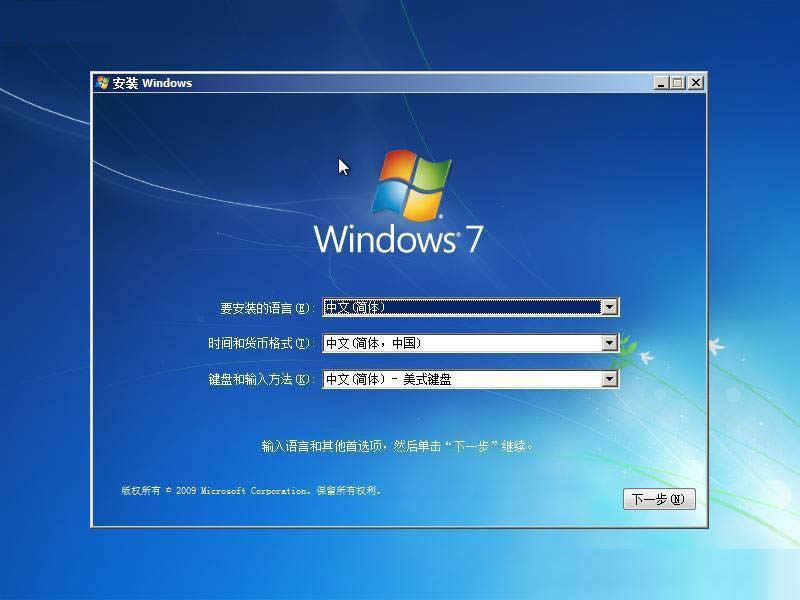 系统盘重装系统官网教程图二 第三步、选择现在安装  系统盘重装系统官网教程图三 第四步、勾上“我接受许可条款”同意,然后在下一步 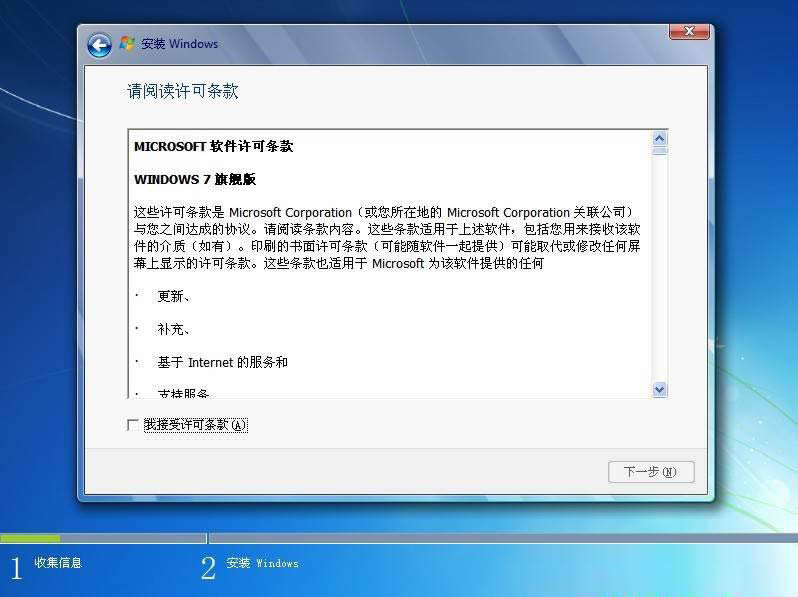 系统盘重装系统官网教程图四 第五步、选择下面的自定义安装,也就是全新安装系统 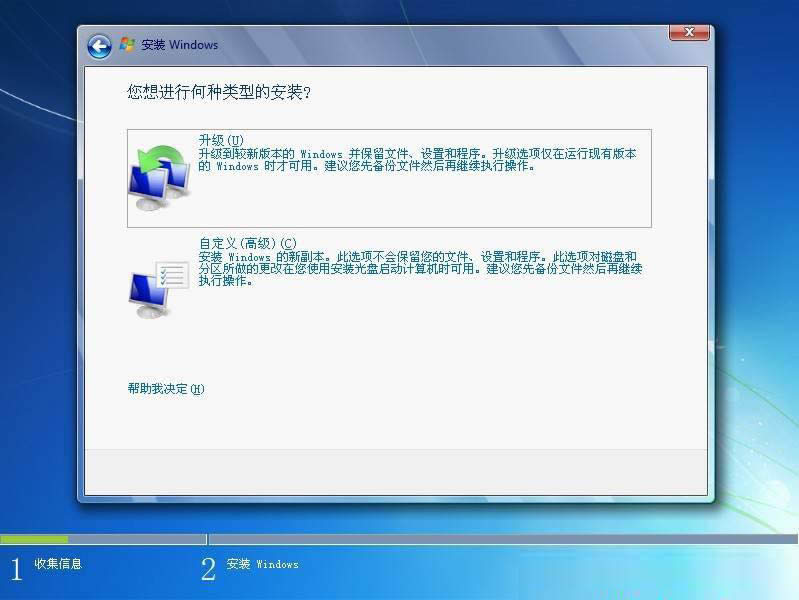 系统盘重装系统官网教程图五 第六步、选择系统安装的目标磁盘,一般像是win7的话建议c盘分40-60G,通过右下角的高级选择可以对磁盘进行重新格式化分区、新建主引导分区等 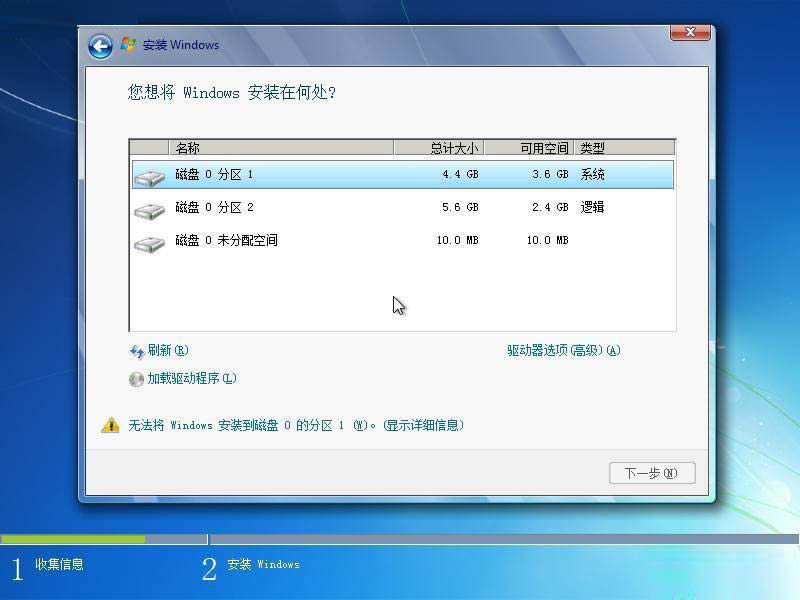 系统盘重装系统官网教程图六 第七步、自动进行安装前的格式化,确认即可 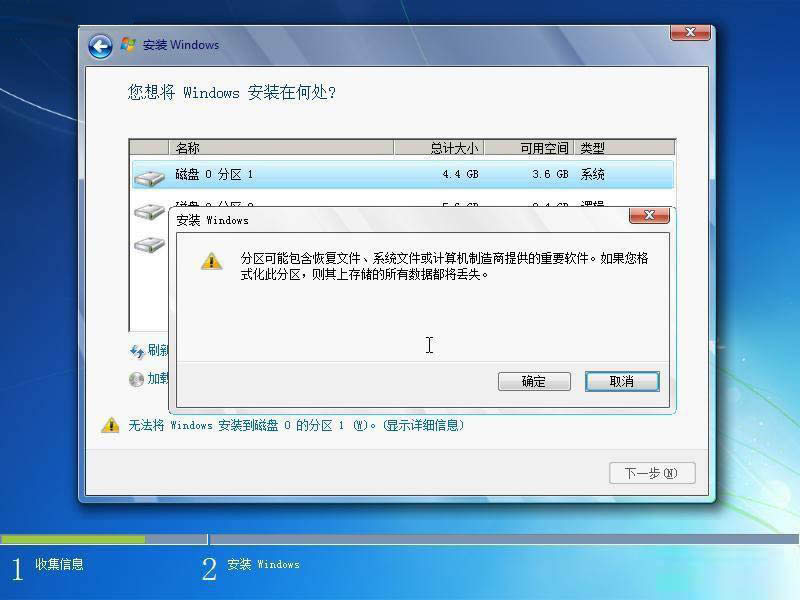 系统盘重装系统官网教程图七 第八步、复制导入系统文件到电脑C盘,这里需要较长一段时间,大家观察这进度即可 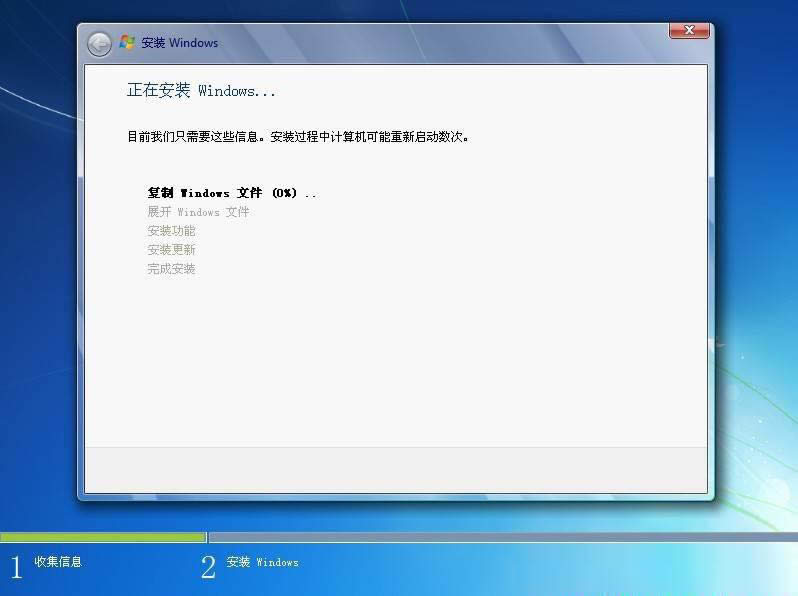 系统盘重装系统官网教程图八 第九步、完成安装后选择输入法的操作版本 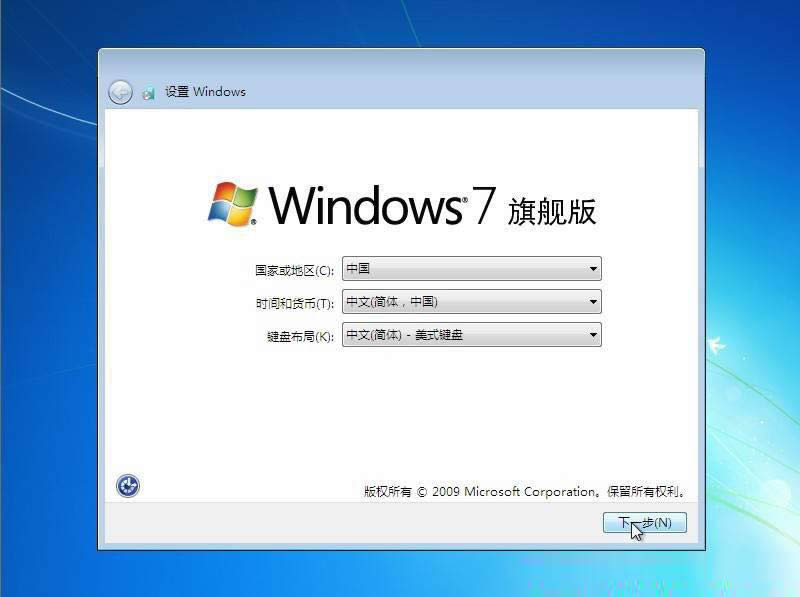 系统盘重装系统官网教程图九 第十步、为初次使用设置用户名和密码,随便输入简答的即可 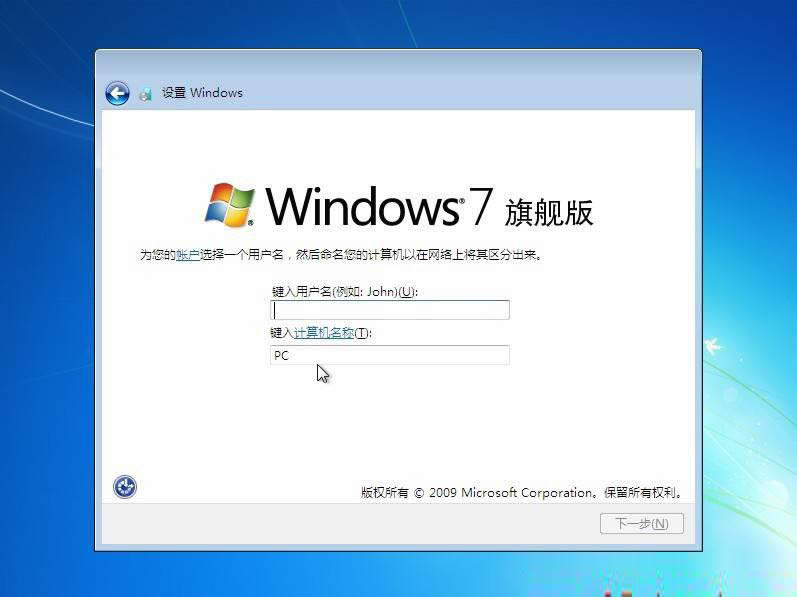 系统盘重装系统官网教程图十 第十一步、直接下一步跳过激活码,无需输入任何东西 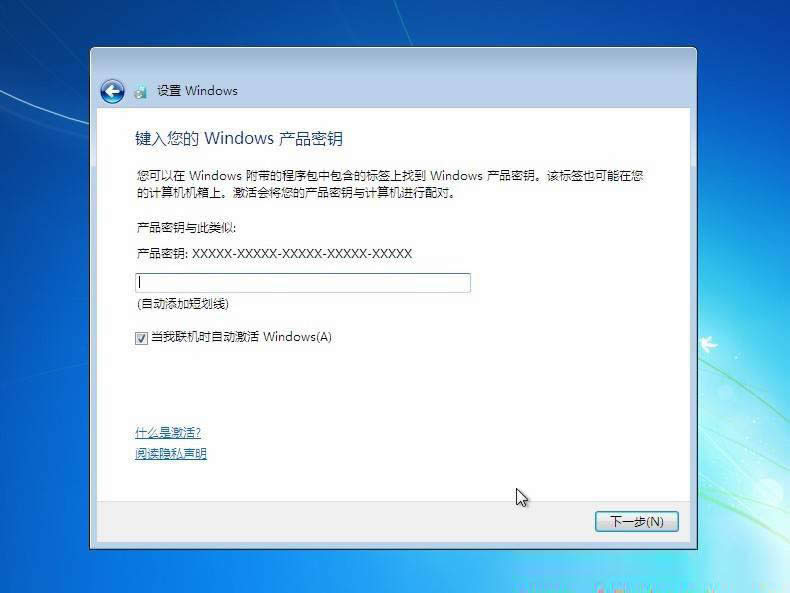 系统盘重装系统官网教程图十一 第十二步、选择系统的补丁更新方式,这里选择第二项“仅安装重要更新”即可 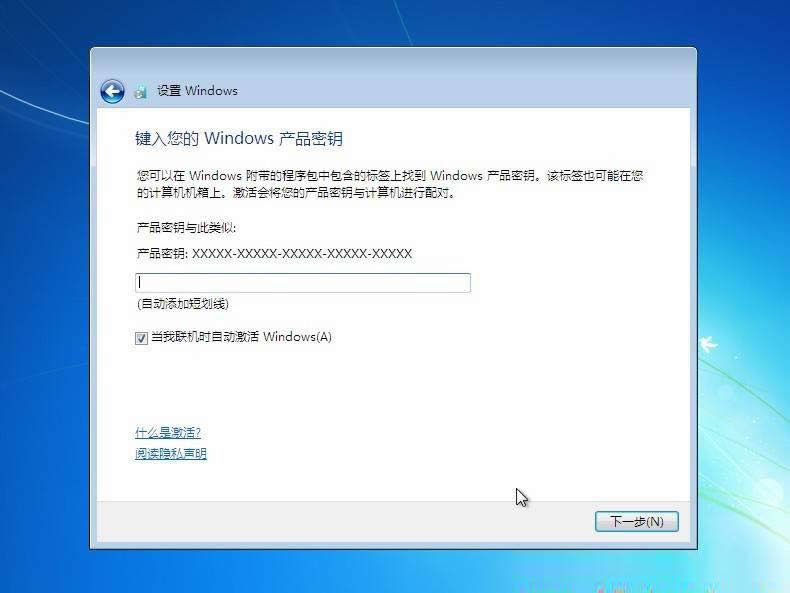 系统盘重装系统官网教程图十二 第十三步、进入win7系统桌面后,右键“个性化”-“更改桌面图标”,将下图所示的常用桌面图标勾选上 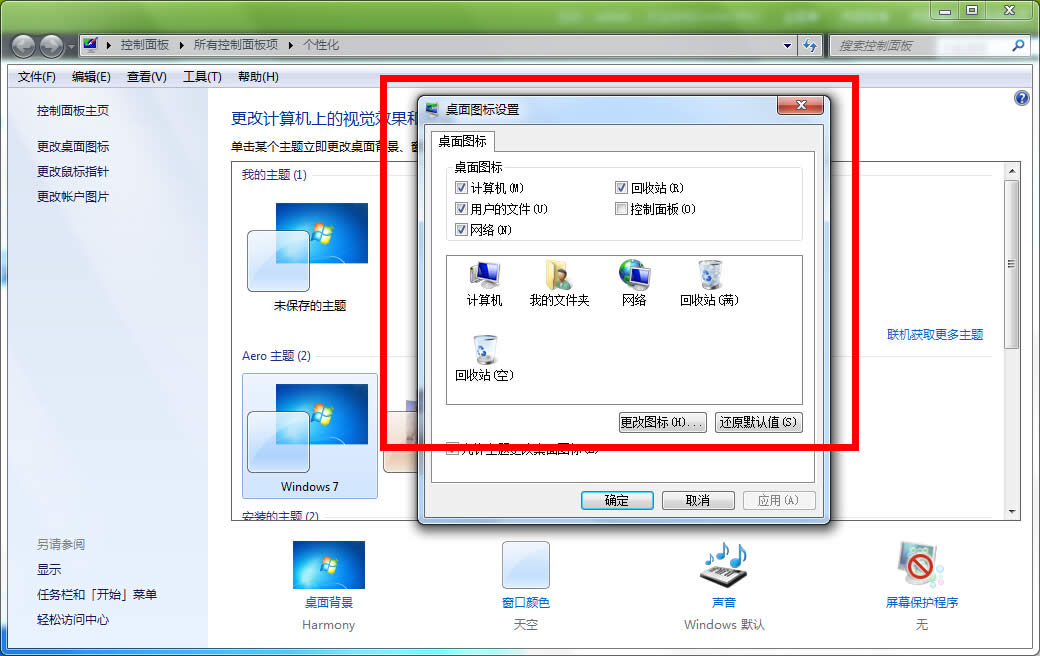 系统盘重装系统官网教程图十三 第十四步、由于我们安装的是原版的系统,所以需要激活下。需要下载一个win7 activation 系统激活工具,双击“激活”按钮即可 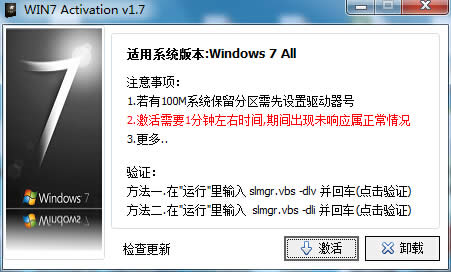 系统盘重装系统官网教程图十四 第十五步、再次在桌面右键“计算机”-“属性”查看,显示系统已经激活为正版,到此为止系统盘重装电脑系统圆满完成! 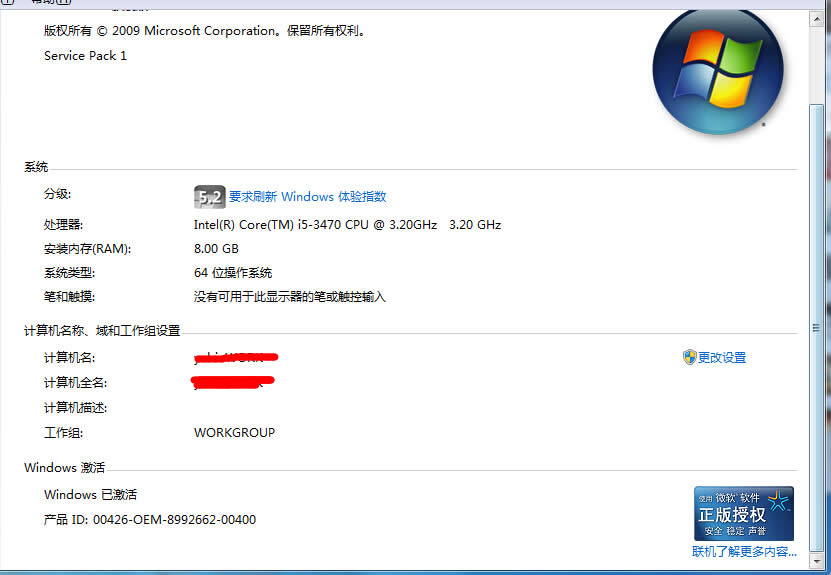 系统盘重装系统官网教程图十五 综上所述的全部内容就是小编为各位来带的系统盘重装系统官网教程。小编不单单这次带来了系统盘重装系统官网教程还带来了win7重装系统教程,帮助大家解决电脑系统带来的问题和烦恼。希望我的教程大家都会喜欢,比较你们的喜欢才是小编前进的动力。 系统软件一般是在计算机系统购买时随机携带的,也可以根据需要另行安装。 |


